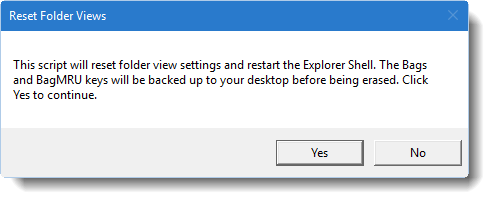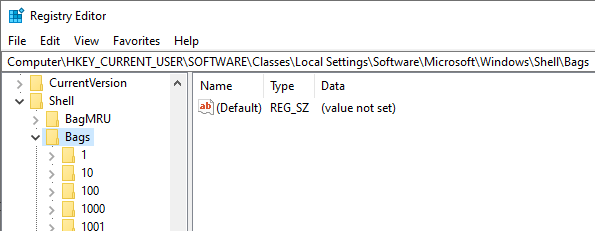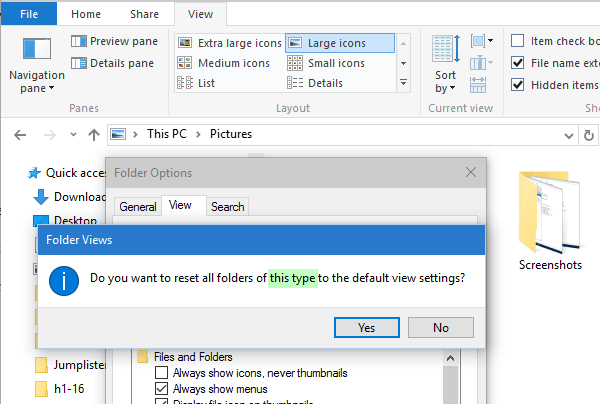Ustawienia widoku folderów obejmują preferencje kolumn, tryb widoku (ikona lub miniatura), grupowanie, porządek sortowania, rozmiar okna itp. Czasami system Windows może zapomnieć o ustawieniach widoku folderów z powodu uszkodzenia lub osiągnięcia limitu 5000 folderów.
Na przykład system Windows może resetować widok z powrotem do „listy”, nawet jeśli wielokrotnie wybierasz widok miniatur. Innym przykładem może być to, że system ciągle włącza ustawienie automatycznego wyrównywania ikon pulpitu do siatki (nawet gdy Wyrównaj ikony do siatki nie jest zaznaczone.
Albo załóżmy, że dodałeś dodatkowe kolumny w folderze i zamknąłeś folder. Po ponownym otwarciu folderu zmiany mogą nie zostać zachowane i powrócą do widoku domyślnego, a także do ustawień sortowania według nazwy / kolejności sortowania.
W takich sytuacjach możesz zresetować widoki, aby usunąć uszkodzone ustawienia i zacząć od nowa. W tym artykule wyjaśniono, jak całkowicie wyczyścić zapisane widoki folderów w systemach Windows Vista, 7, 8 i Windows 10.
Zresetuj ustawienia widoku folderów w systemie Windows
Opcja 1: użycie skryptu
- Pobieranie reset_folder_views.zip
- Rozpakuj i uruchom załączony plik skryptu reset_folder_views.vbs
- Kliknij tak aby kontynuować, gdy zobaczysz ten komunikat:
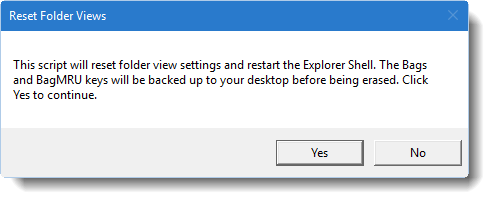
Zobaczysz kilka otwieranych i zamykanych okien wiersza polecenia, a następnie powłoka Eksploratora uruchomi się ponownie. Spowoduje to wyczyszczenie ustawień widoku folderów.
Opcja 2: Korzystanie z Edytora rejestru
- Kliknij Start, wpisz
regedit.exei naciśnij ENTER - Przejdź kolejno do następujących klawiszy:
HKEY_CURRENT_USER Software Classes Local Settings Software Microsoft Windows Shell Bags HKEY_CURRENT_USER Software Classes Local Settings Software Microsoft Windows Shell BagMRU
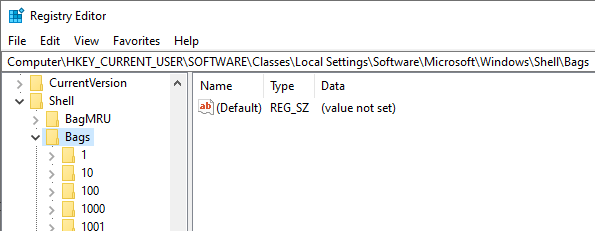
- Kliknij prawym przyciskiem myszy każdy klawisz i kliknij Eksport . Zapisz każdą gałąź do oddzielenia Pliki .reg .
- Kliknij prawym przyciskiem myszy plik Torebki i wybierz Usuń
- Kliknij prawym przyciskiem myszy plik BagMRU i wybierz Usuń
- Zamknij Edytor rejestru.
- Jego ważny że ponownie uruchomisz Eksploratora (powłokę) po wyczyszczeniu powyższego klucza. Widzieć Uruchom ponownie Explorer.exe w systemie Windows 7 lub Uruchom ponownie Eksploratora w systemie Windows 10
Spowoduje to wyczyszczenie poszczególnych widoków folderów, rozmiaru okna i powiązanych ustawień.
Resetowanie ustawień folderu dla określonego typu folderu
W systemie Windows dostępnych jest 5 szablonów dostosowywania folderów: Elementy ogólne, Dokumenty, Obrazy, Muzyka, Wideo.

Aby zresetować widoki folderów dla wszystkich folderów określonego typu (szablonu), wykonaj następujące czynności:
- Otwórz określony folder, powiedz Pictures.
- Dostęp do okna dialogowego „Opcje folderów” można uzyskać za pośrednictwem:
- W przypadku systemu Windows Vista i 7: Na pasku narzędzi kliknij opcję Organizuj, a następnie kliknij opcję Opcje folderów i wyszukiwania.
- W systemie Windows 8 i 10: Kliknij Widok na wstążce kliknij przycisk Opcje, a następnie kliknij opcję Zmień folder i opcje wyszukiwania.
- Kliknij kartę Widok, a następnie kliknij Resetuj foldery przycisk. Kliknij Tak.
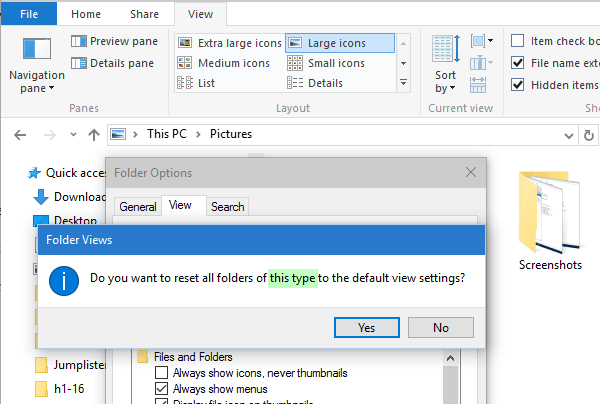
Spowoduje to zresetowanie ustawień widoku folderów dla wszystkich folderów typu Zdjęcia.
Jedna mała prośba: jeśli podobał Ci się ten post, udostępnij go?
Jedna „mała” część od Ciebie bardzo pomogłaby w rozwoju tego bloga. Kilka świetnych sugestii:- Przypiąć!
- Udostępnij to na swoim ulubionym blogu + Facebook, Reddit
- Tweetnij to!