W tym artykule dowiemy się, jak zaimplementować powiększanie i pomniejszanie całej strony i jej elementów w Google Chrome.
Notatka: Funkcja powiększania Chrome nie zależy od rozdzielczości ekranu, ustawień czcionek ani ustawienia DPI w podstawowym systemie operacyjnym.
Powiększanie i pomniejszanie do strony Powiększ w Google Chrome
Aby wyraźniej widzieć elementy strony internetowej w Chrome, możesz ustawić rozdzielczość strony, powiększyć lub powiększyć ekran. Korzystając z następujących różnych sposobów, możesz powiększać i pomniejszać zawartość strony internetowej. Po pierwsze, dostosuj na stałe poziom powiększenia dla wszystkich stron, a drugą opcją jest ręczne dostosowanie ustawień poziomu powiększenia.
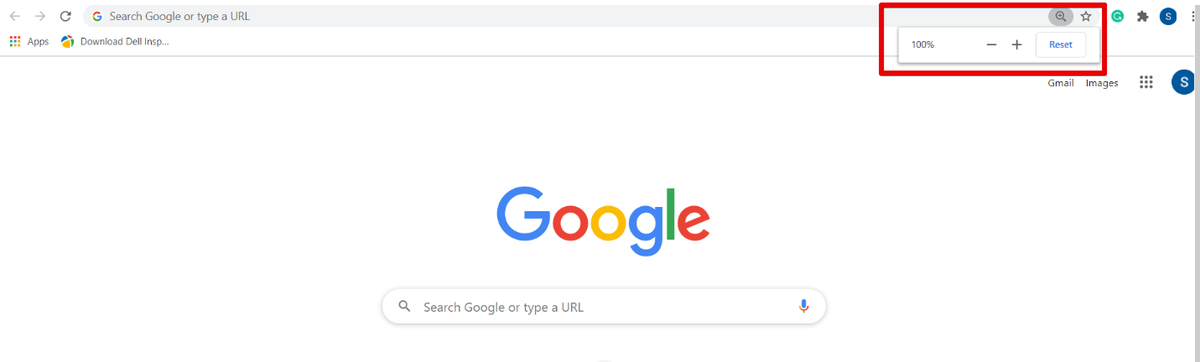
Poziom powiększenia jest domyślnie ustawiony na 100% w Chrome. Możesz dostosować te ustawienia ręcznie, naciskając Ctrl i znak plus (+), aby powiększyć lub powiększyć stronę, a Ctrl i znak minus (-) są używane do pomniejszania.
Możesz także powiększyć zawartość strony za pomocą myszy. Trzymaj palec na klawiszu Ctrl na klawiaturze i poruszaj kółkiem myszy, aby powiększać i pomniejszać. Użycie Ctrl + 0 służy do resetowania opcji powiększenia lub kliknięcia przycisku Resetuj.
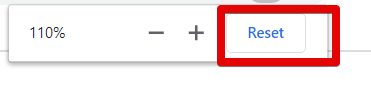
Jednym z innych sposobów uzyskania dostępu do opcji powiększania i pomniejszania w przeglądarce Chrome jest kliknięcie przycisku ustawień Chrome, a następnie przejście do opcji „Zoom”. Naciśnij znak +, aby powiększyć stronę internetową i naciśnij znak –, aby pomniejszyć.
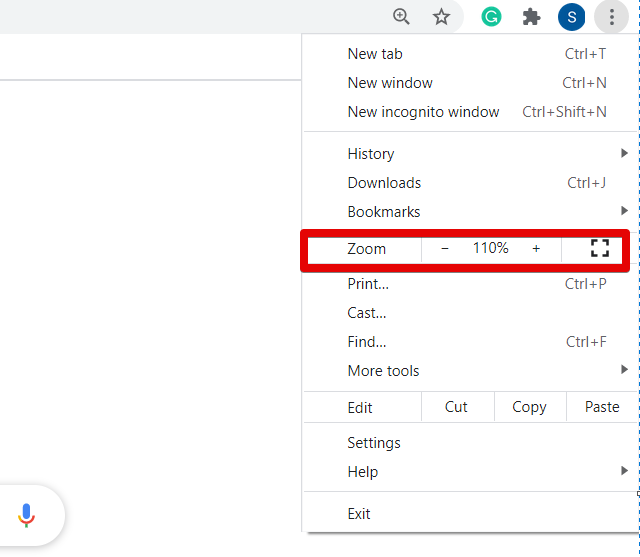
Jeśli chcesz dostosować poziom powiększenia wszystkich stron internetowych w tym samym współczynniku, kliknij przycisk ustawień (trzy kropki) znajdujący się w górnym rogu przeglądarki. Teraz z rozwijanej listy kliknij „Ustawienia”.
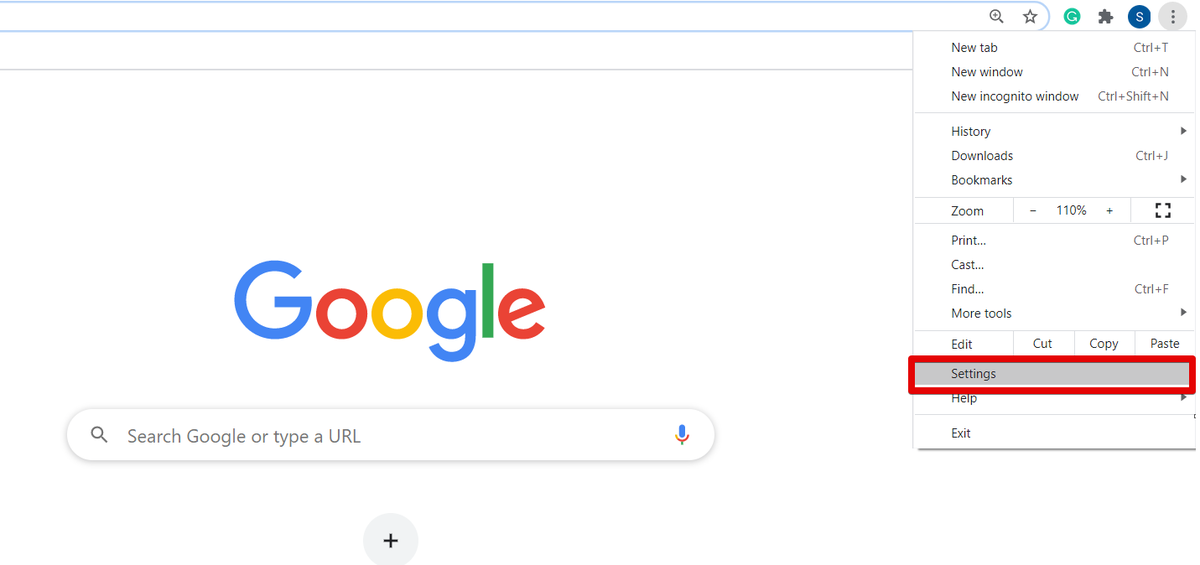
Po otwarciu strony Ustawienia w przeglądarce zobaczysz następujące okno:
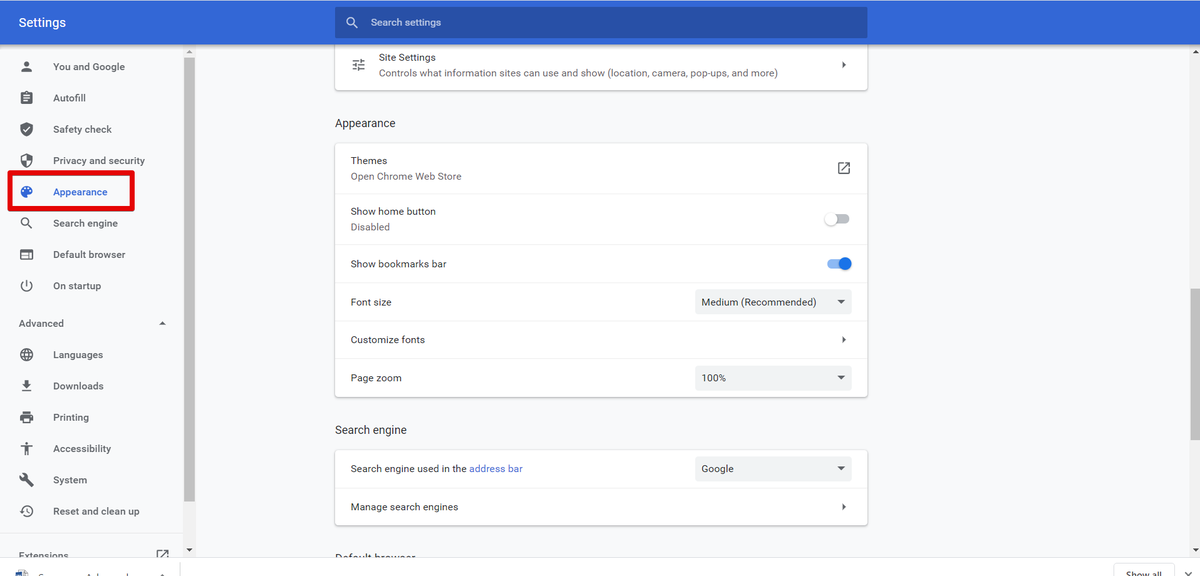
Teraz przewiń kursor lub kliknij opcję „Wygląd” z lewego paska bocznego okna wyświetlania. Zobaczysz następujące opcje w polu Wygląd, które są podświetlone na czerwono na poniższym obrazku:
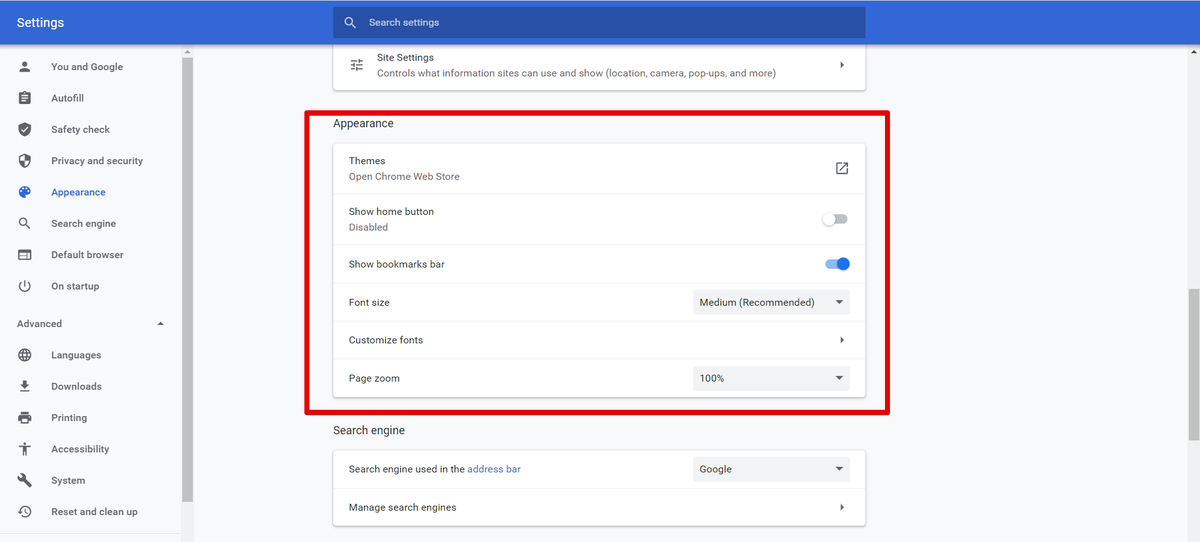
Możesz tutaj dostosować przeglądarkę Chrome, na przykład zmienić rozmiar czcionki, powiększenie strony, motywy itp. Zmień poziom powiększenia okna zgodnie z twoją wykonalnością.
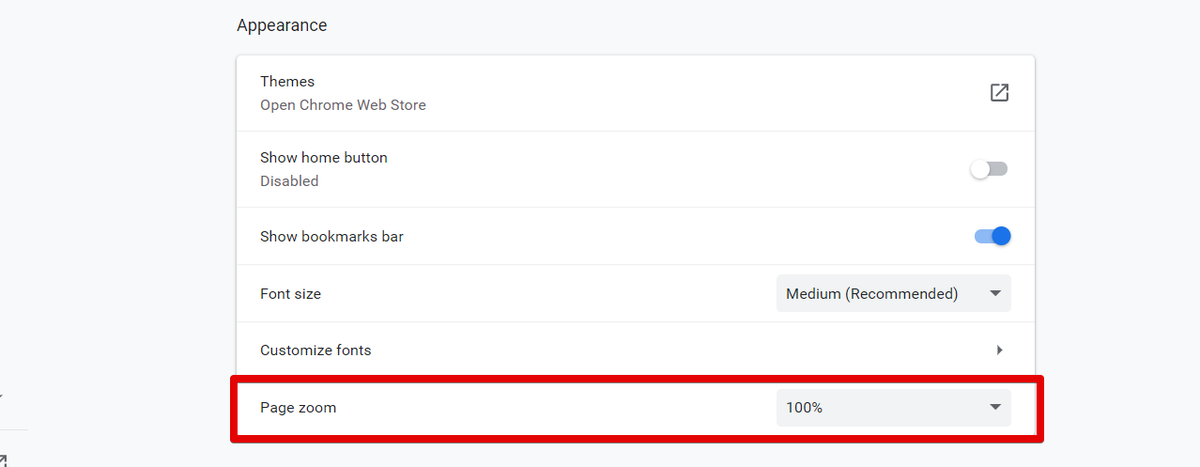
Po zmianie ustawień powiększenia strony zamknij kartę ustawień Chrome. Teraz możesz zobaczyć nowe ustawienia przeglądarki w swojej przeglądarce.
Wniosek
W tym artykule wyjaśniliśmy, jak powiększać i zmniejszać ekran w Google Chrome. Jeśli chcesz dostosować rozmiar zawartości strony internetowej, korzystając z funkcji Powiększenie, możesz powiększać i zmniejszać widoczność obrazu. Jeśli używasz urządzenia z ekranem dotykowym, to za pomocą dwóch palców poruszaj się po ekranie przeglądarki po powiększeniu. Co więcej, możesz również skorzystać z funkcji powiększania, instalując dowolne z ulubionych rozszerzeń, takie jak Zoom zdjęć, zoom w itp. ze sklepu internetowego Chrome. Prześlij nam swoją opinię poprzez komentarze w przypadku jakichkolwiek trudności.