Dzisiejsze pismo uczy następującej treści:
- Zrozumienie kontrolowanego dostępu do folderu.
- Jak włączyć / skonfigurować kontrolowany dostęp do folderów w systemie Windows 10/11 z poziomu zabezpieczeń systemu Windows?
- Jak włączyć / skonfigurować kontrolowany dostęp do folderów z zasad grupy w systemie Windows 10/11?
- Jak chronić ważne/cenne foldery za pomocą kontrolowanego przez firmę Microsoft dostępu do folderów?
Zrozumienie „kontrolowanego dostępu do folderów”
„ Kontrolowany dostęp do folderów ” działa jako oprogramowanie chroniące przed złośliwym oprogramowaniem wbudowane w system Microsoft Windows w celu ochrony ważnych folderów przed złośliwymi atakami. Został dołączony do systemu Microsoft Windows w 2017 roku. Zatrzymuje wszystkie możliwe ataki złośliwego oprogramowania na krytyczne foldery, które można również skonfigurować.
Jak włączyć / skonfigurować „kontrolowany dostęp do folderów” w systemie Windows 10/11 z poziomu zabezpieczeń systemu Windows?
“ Zabezpieczenia systemu Windows ” łączy różne narzędzia w systemie Microsoft Windows, aby zabezpieczenia były nieprzeniknione. Jedną z jego cech jest „ Kontrolowany dostęp do folderów ” i aby go włączyć, wykonaj następujące kroki:
Krok 1: Uruchom aplikację „Zabezpieczenia systemu Windows”.
Aplikację „Zabezpieczenia systemu Windows” uruchamia się, naciskając klawisz „Windows” i wpisując „Zabezpieczenia systemu Windows”:
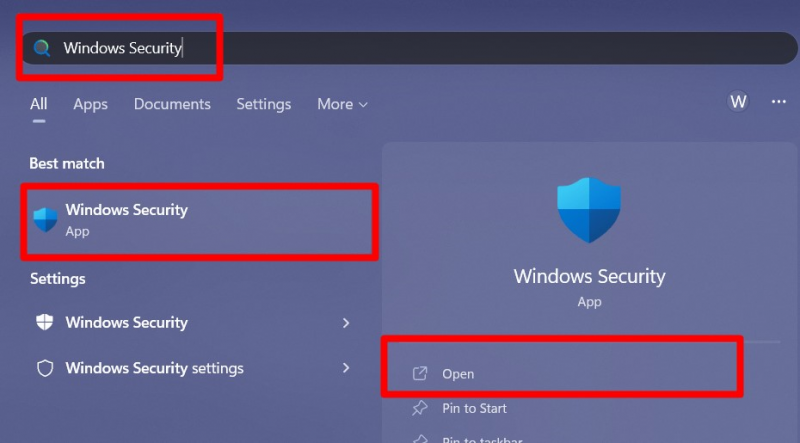
Krok 2: Włącz kontrolowany dostęp do folderów
W „Zabezpieczenia systemu Windows” wybierz „Ochrona przed wirusami i zagrożeniami”:
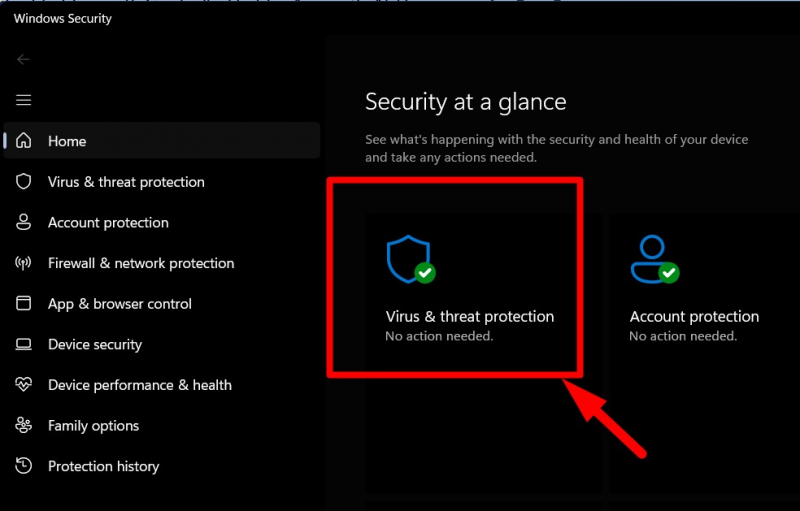
Teraz przewiń w dół, znajdź podświetloną opcję w sekcji „Ochrona przed oprogramowaniem ransomware” i kliknij ją:
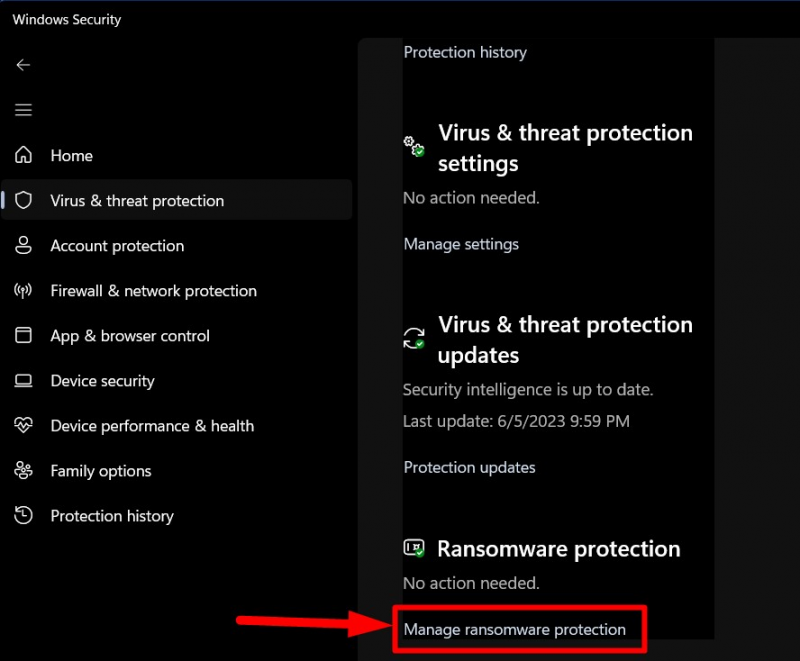
„ Kontrolowany dostęp do folderów Opcja ” jest teraz widoczna. Przycisk spustu przeciwko niemu, aby go włączyć, jeśli jest wyłączony:
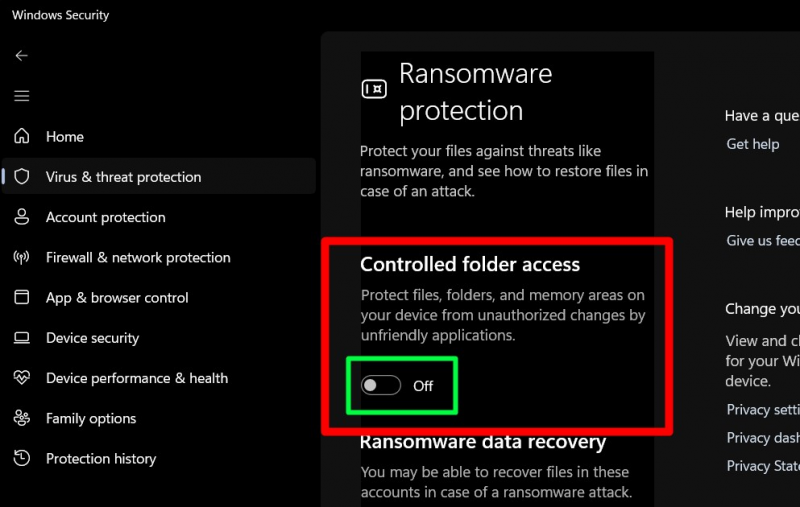
Jest teraz włączony, a jeśli używasz „Zasad grupy”, spróbuj tego.
Jak włączyć kontrolowany dostęp do folderów z zasad grupy w systemie Windows 10/11?
„ Zasady grupy ” to uporządkowana struktura w Microsoft Windows, która umożliwia administratorom zarządzanie użytkownikami w Active Directory z jednej centralnej lokalizacji. „ Kontrolowany dostęp do folderów ” można również włączyć/skonfigurować za pomocą „Zasad grupy”, wykonując następujące kroki:
Krok 1: Otwórz „Edytor zasad grupy” systemu Windows
„Edytor zasad grupy” jest uruchamiany przez naciśnięcie klawisza „Windows” i wpisanie „Edytuj zasady grupy”:
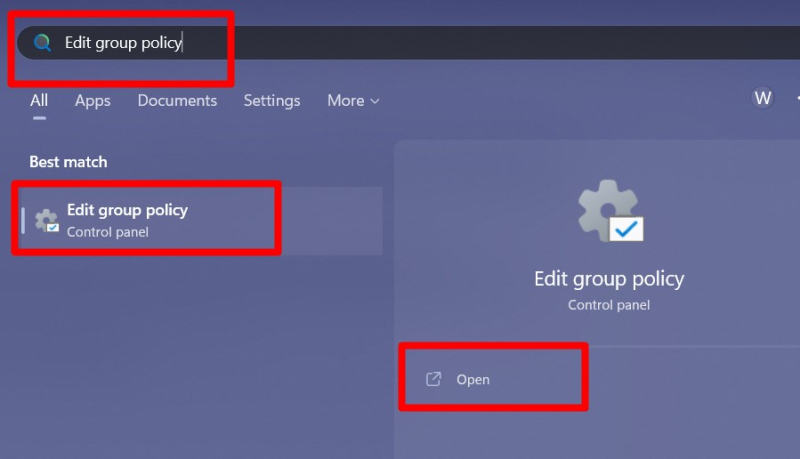
Krok 2: Edytuj zasady grupy, aby włączyć „Kontrolowany dostęp do folderów
W „Zasadach grupy” podążaj ścieżką „Konfiguracja komputera > Szablony administracyjne > Składniki systemu Windows > Program antywirusowy Microsoft Defender > Microsoft Defender Exploit Guard > Kontrolowany dostęp do folderów”:
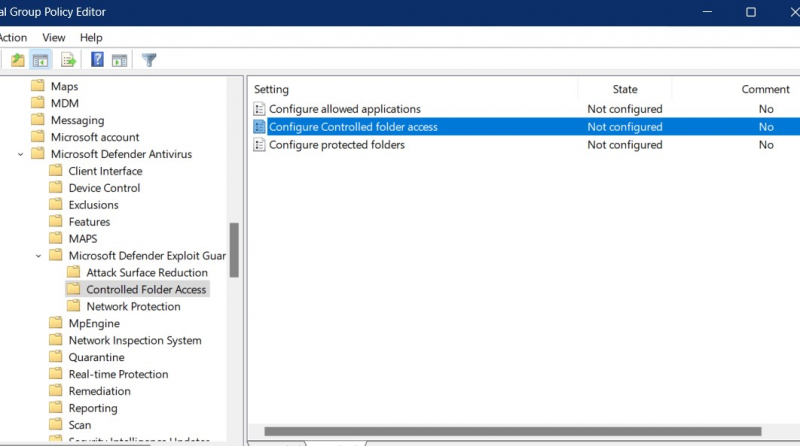
Stąd kliknij prawym przyciskiem myszy opcję „Konfiguruj kontrolowany dostęp do folderu” i uruchom „Edytuj”:
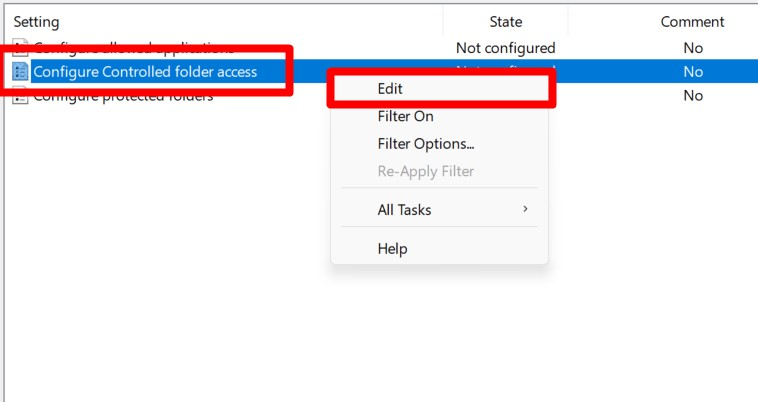
W następnym oknie „Włącz”, zaznaczając podświetlone pole wyboru i wybierz „Zablokuj” z listy rozwijanej pod opcją „Konfiguruj funkcję strażnika moich folderów” i naciśnij „OK”:
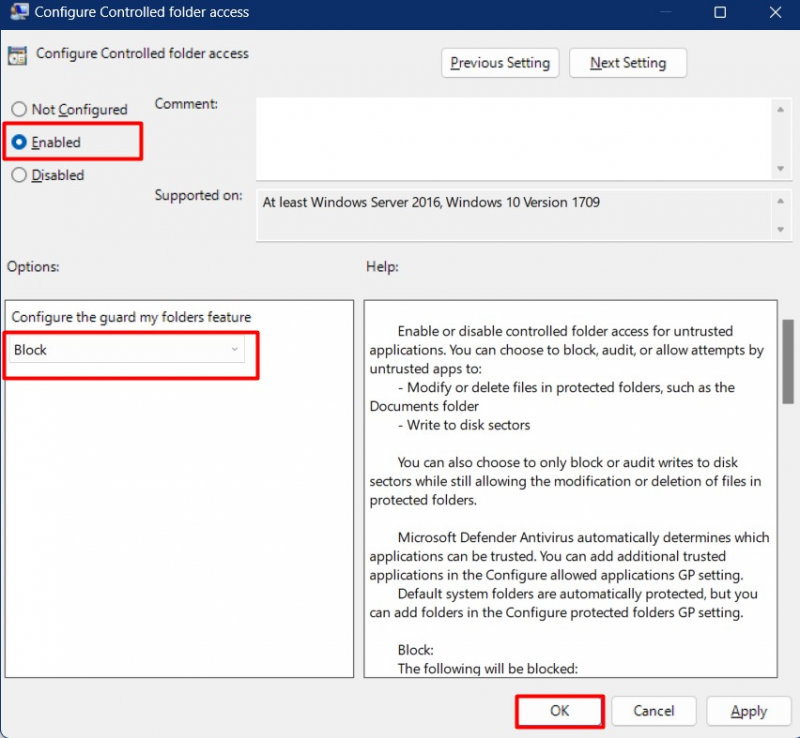
Umożliwi to „ Kontrolowany dostęp do folderów ” wśród wszystkich użytkowników „Active Directory”.
Jak chronić ważne / wartościowe foldery za pomocą „kontrolowanego dostępu do folderów” firmy Microsoft?
Zacznijmy od tego, co możesz skonfigurować za pomocą „ Kontrolowany dostęp do folderów ”:
Jak sprawdzić „historię bloków” w kontrolowanym dostępie do folderów?
„Historia blokowania” w „ Kontrolowany dostęp do folderów ” pokazuje aplikację/oprogramowanie, które zostało zablokowane. Aby go wyświetlić, uruchom „Zabezpieczenia systemu Windows” i podążaj tą ścieżką „Ochrona przed wirusami i zagrożeniami => Zarządzaj ochroną przed ransomware => Historia blokowania”:
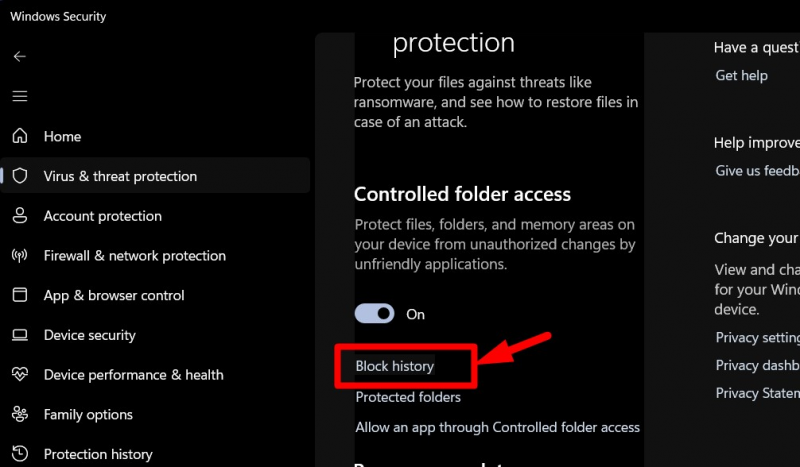
W „Historii blokowania” użytkownicy mogą przeglądać zablokowane aplikacje/oprogramowanie przy użyciu różnych folderów:
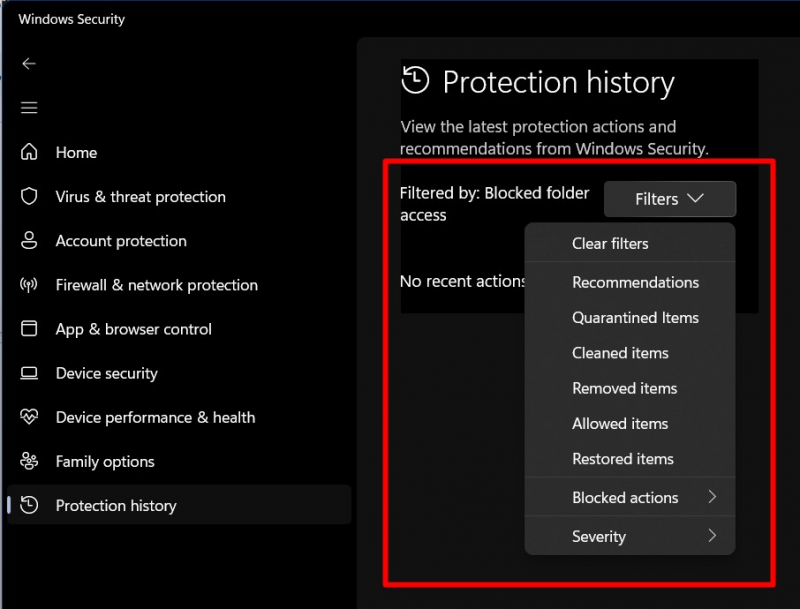
Jak dodać „nowe lokalizacje” w kontrolowanym dostępie do folderów?
Aby dodać nowe lokalizacje w „ Kontrolowany dostęp do folderów ', zmierzać do „Ochrona przed wirusami i zagrożeniami => Zarządzaj ochroną przed ransomware => Chronione foldery”:
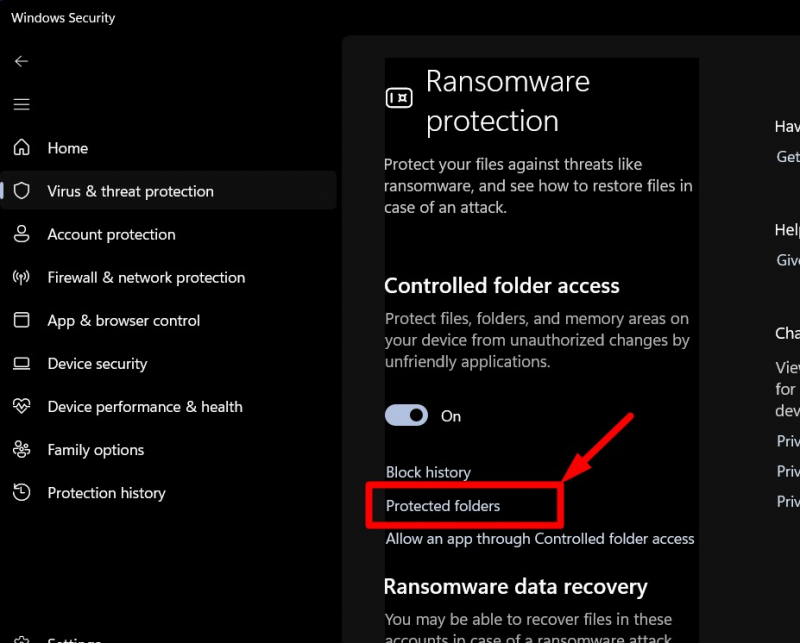
W oknie „Foldery chronione” można wyświetlić listę chronionych folderów i kliknąć przycisk „+ Dodaj chroniony folder” opcji, użytkownicy mogą dodać nowy folder do listy:
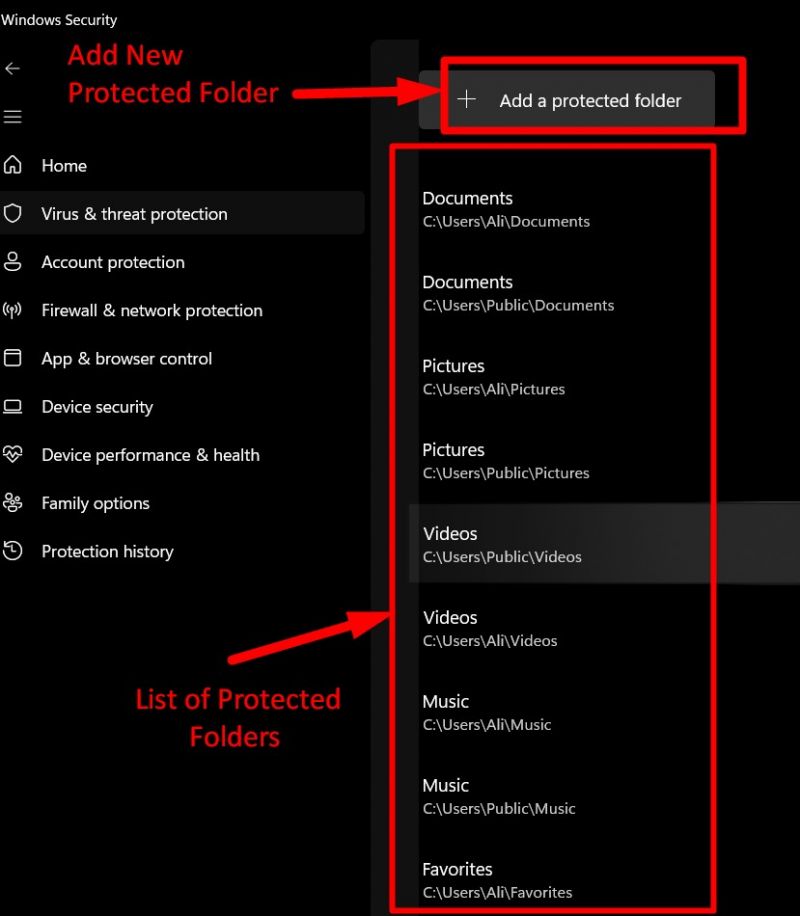
Po wykonaniu tej czynności użytkownicy muszą przejść do folderu, w którym chcą dodać na liście. Załóżmy, że dodajemy do niego folder 'iTunes'. Aby to zrobić, wybierz folder i naciśnij „Wybierz folder”:
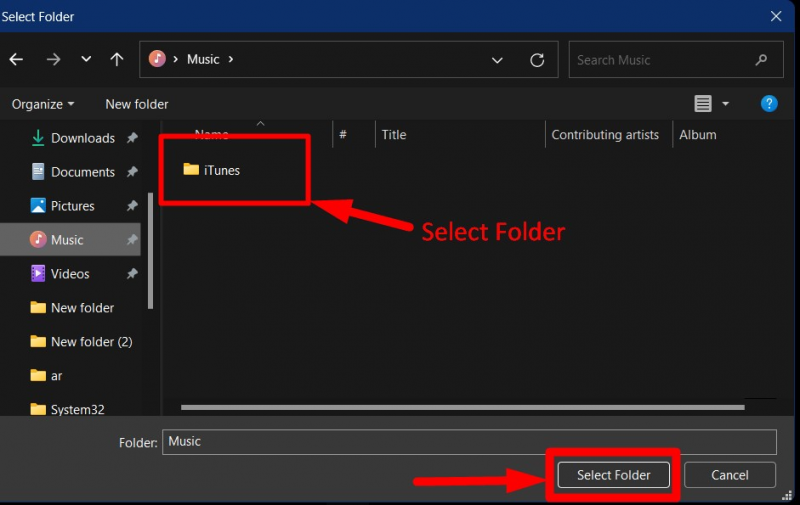
Po dodaniu można go usunąć, klikając go i uruchamiając „Usuń”:
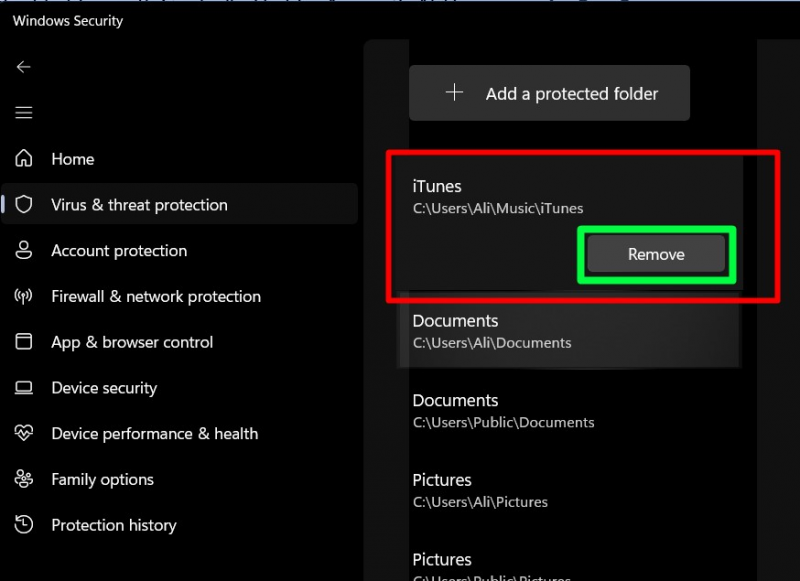
W ten sposób możesz „Dodaj/Usuń” z listy „Chronione foldery” w „ Kontrolowany dostęp do folderów ”.
Jak „dodać aplikacje do białej listy” za pomocą kontrolowanego przez Microsoft dostępu do folderów?
Niektórzy użytkownicy mogą chcieć „dodać aplikacje do białej listy” i umożliwić im modyfikowanie/usuwanie zawartości „chronionych folderów”. Aby to zrobić, udaj się do „Ochrona przed wirusami i zagrożeniami => Zarządzaj ochroną przed ransomware => Zezwalaj aplikacji na kontrolowany dostęp do folderów”:
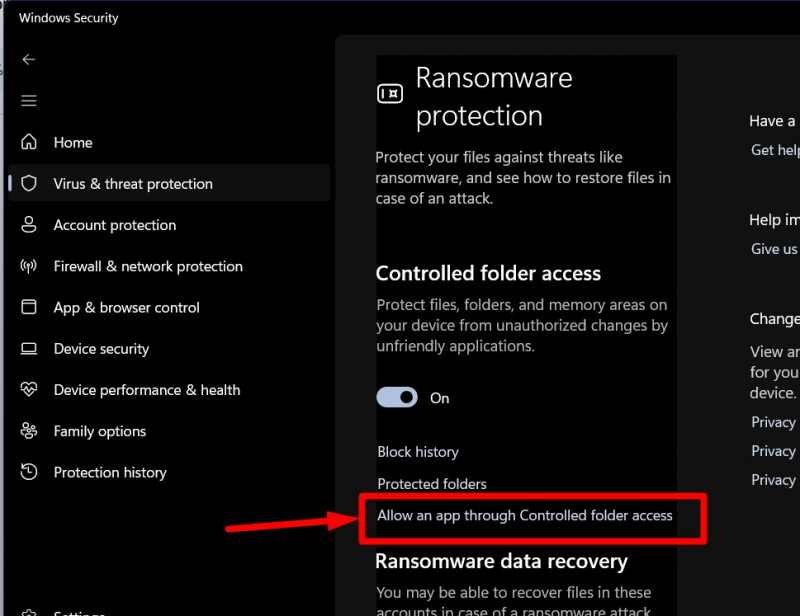
W następnym oknie uruchom „Dodaj dozwoloną aplikację”, a zostaniesz poproszony o zezwolenie na „Ostatnio zablokowane aplikacje” lub „Przeglądaj wszystkie aplikacje” dla nowych aplikacji:
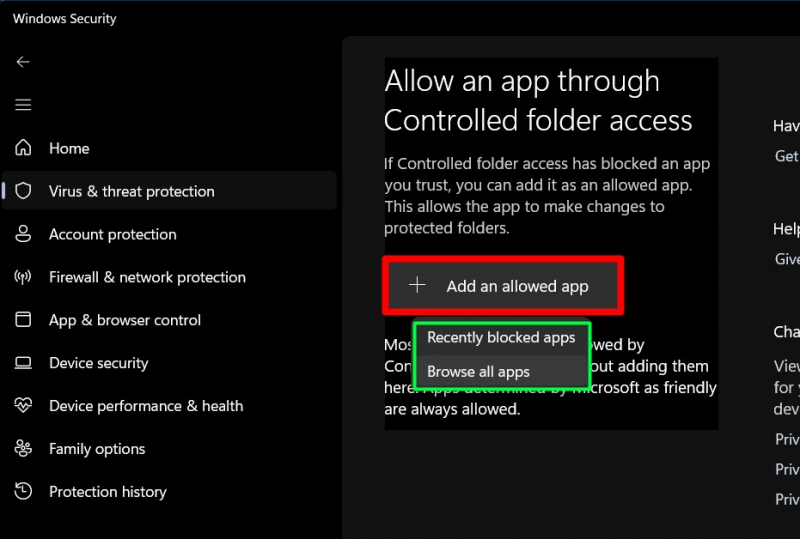
Załóżmy, że chcemy dodać „Przeglądarkę Opera” do „Białej listy” „Kontrolowanego dostępu do folderów”, przeglądamy jej lokalizację i klikamy „Otwórz”, aby ją dodać:
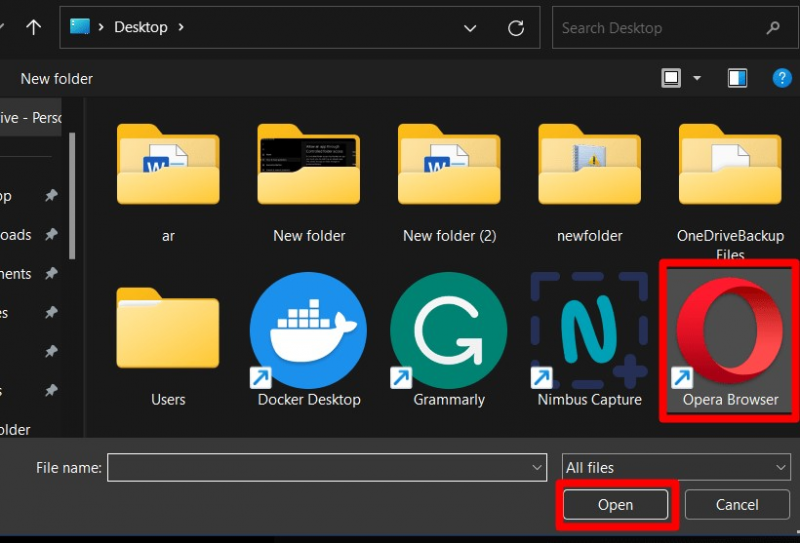
Po dodaniu będzie widoczny w dozwolonych aplikacjach. Aby go usunąć, kliknij aplikację i uruchom „Usuń”:
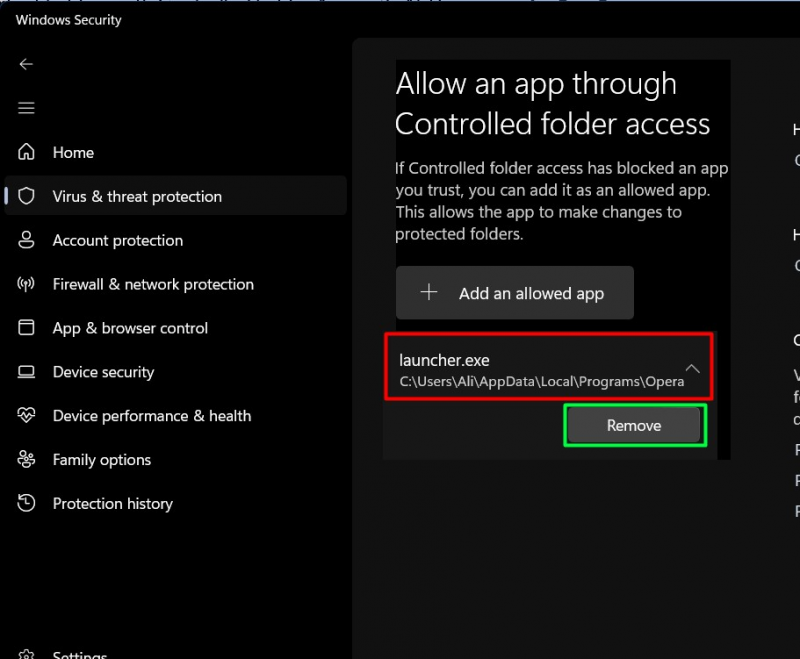
Jak skonfigurować „Dozwolone aplikacje” w kontrolowanym dostępie do folderów z zasad grupy systemu Windows?
Jeśli używasz „Zasad grupy” i chcesz skonfigurować dozwolone aplikacje dla „Kontrolowany dostęp do folderów” , przejdź do ścieżki „Konfiguracja komputera > Szablony administracyjne > Składniki systemu Windows > Program antywirusowy Microsoft Defender > Microsoft Defender Exploit Guard > Kontrolowany dostęp do folderów” . W prawym okienku kliknij dwukrotnie „Konfiguruj dozwolone aplikacje” :
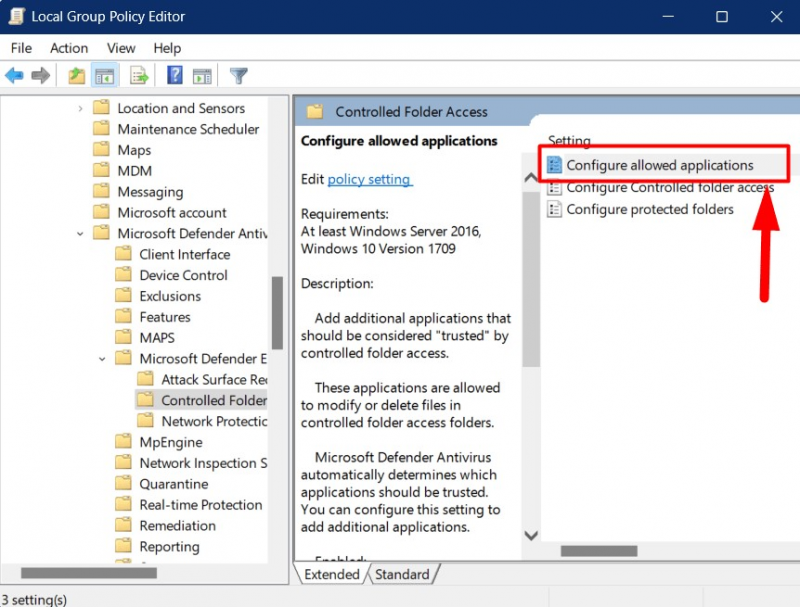
Pojawi się następujące okno, w którym musisz zaznaczyć „Włączone” i uruchomić opcję „Pokaż” poniżej:
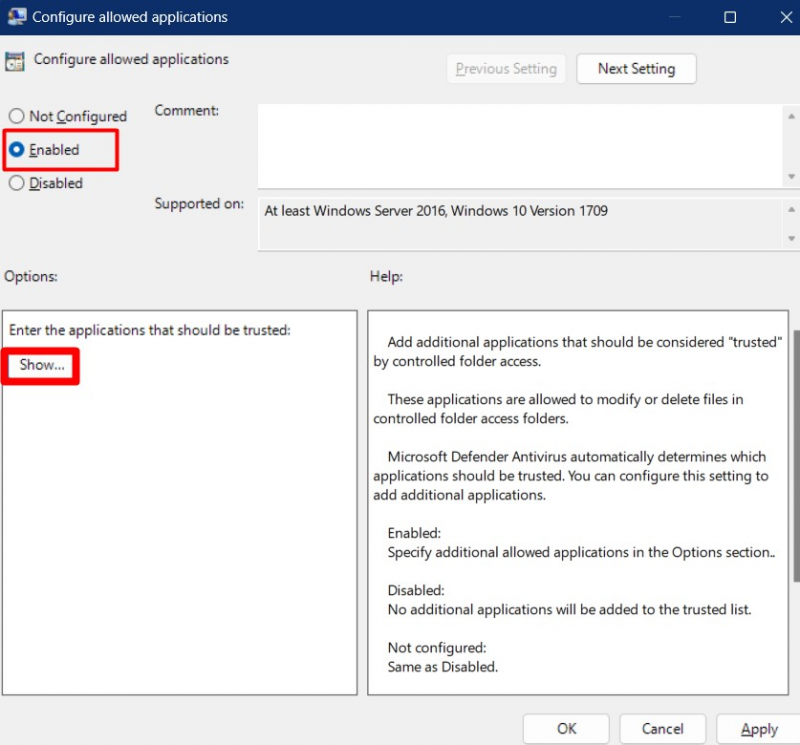
Załóżmy, że chcemy dodać „przeglądarkę Opera”, podalibyśmy pełną ścieżkę do pliku „.exe” plik i ustaw jego „Wartość” na „ 0 ”:
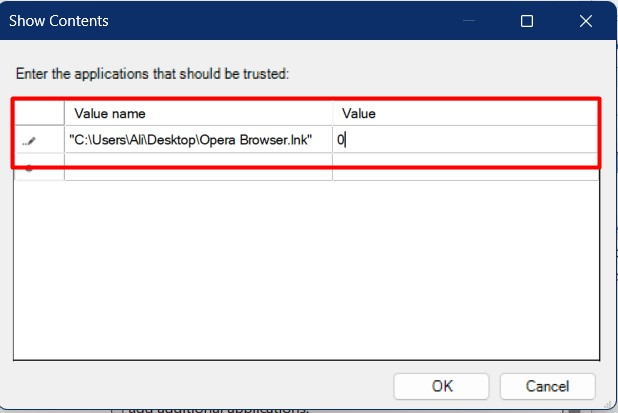
Naciśnięcie przycisku „OK” spowoduje dodanie określonej aplikacji do „Białej listy” programu „Kontrolowany dostęp do folderów” .
Jak dodać „Więcej folderów” w kontrolowanym dostępie do folderów za pośrednictwem zasad grupy systemu Windows?
od „Kontrolowany dostęp do folderów” w „Zasadach grupy” wybierz „Konfiguruj chronione foldery”:
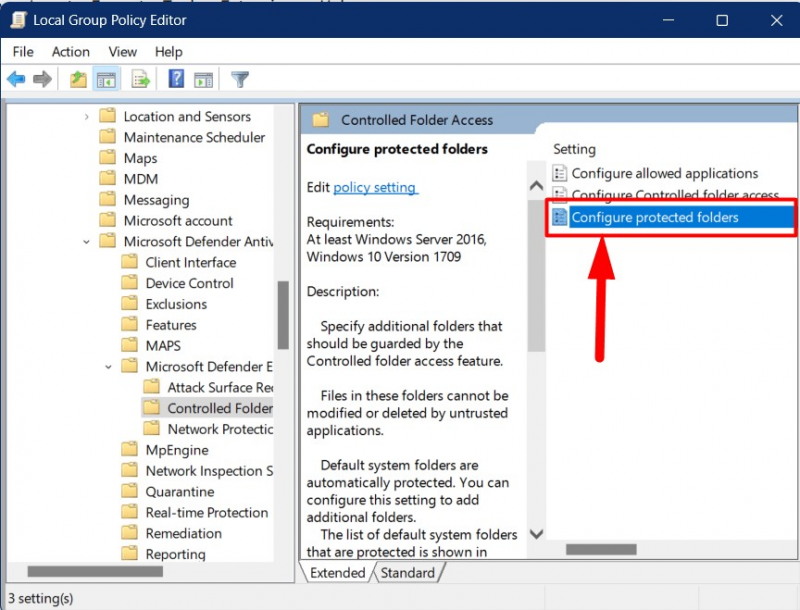
W następnym oknie naciśnij „Włączone”, aby je włączyć i uruchomić „ Pokazywać ' przycisk:
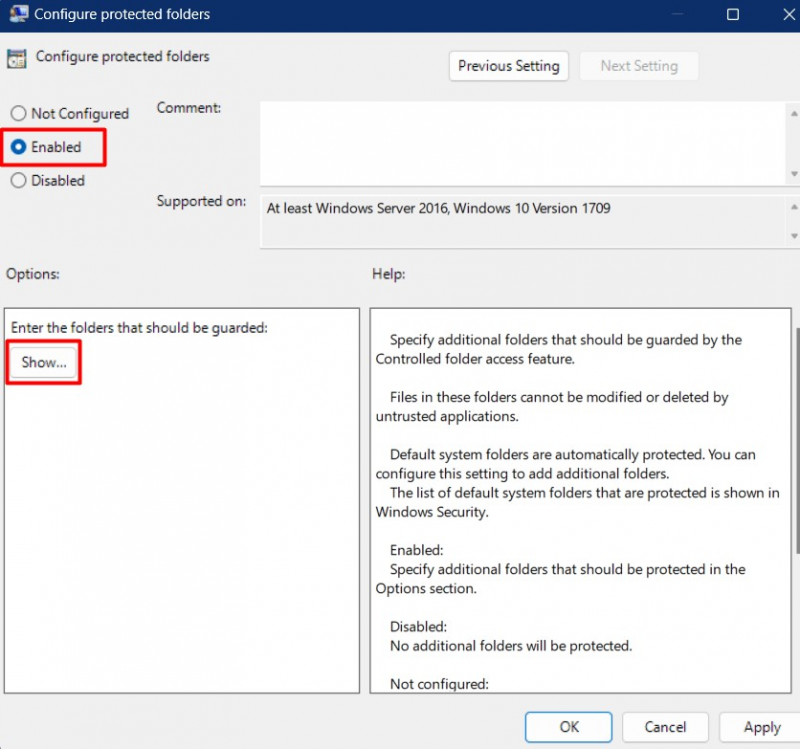
Tutaj musisz wkleić pełną ścieżkę folderu, który chcesz dodać w „ Kontrolowany dostęp do folderów ” i ustaw jego wartość na „ 1 ”:
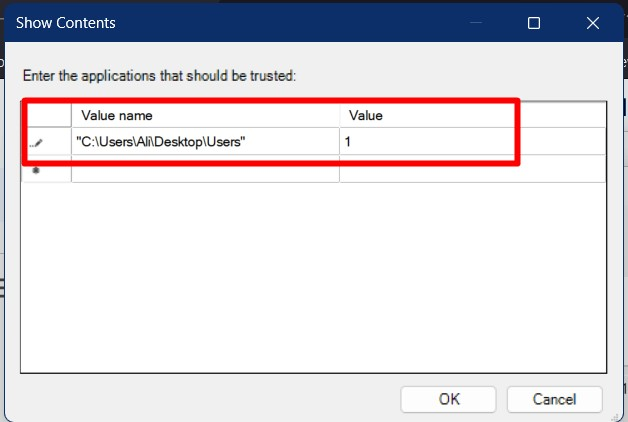
Naciśnięcie przycisku „OK” zapisuje zmiany, dodając określony folder do „ Kontrolowany dostęp do folderów ”.
Wniosek
The „Kontrolowany dostęp do folderów” to funkcja systemu Microsoft Windows, która chroni określone foldery przed atakami złośliwego oprogramowania. Jest dodawany do narzędzi „Zabezpieczenia systemu Windows” i można go stamtąd skonfigurować w ramach „Zarządzania oprogramowaniem ransomware”. Administratorzy systemu mogą również skonfigurować go za pomocą „Zasad grupy”. W tym przewodniku wyjaśniono znaczenie kontrolowanego dostępu do folderów i sposób ochrony ważnych folderów za jego pomocą.