Aktualizacja i aktualizacja
Implementację naszego artykułu musimy rozpocząć od otwarcia aplikacji powłoki, która jest dostępna w naszym terminalu systemu Linux. Po pomyślnym otwarciu aplikacji skorzystaj z zawartej w niej instrukcji „update”, aby w pełni zaktualizować system za pomocą narzędzia „apt” z uprawnieniami „sudo”. Jeśli wymaga hasła, aby kontynuować, dodaj hasło bieżącego użytkownika i naciśnij klawisz „Enter”.

Teraz, gdy twój system jest zaktualizowany, poświęć trochę czasu na aktualizację jego jądra. W tym celu należy zastąpić słowo kluczowe „update” słowem kluczowym „upgrade” w tej samej instrukcji i wykonać je za pomocą polecenia narzędzia „apt”.

Jeśli pojawi się prośba o potwierdzenie, np. „Czy chcesz kontynuować? [y/n]”, pamiętaj, aby dodać odpowiednio „y” lub „n”, aby to potwierdzić lub wybrać odrzucenie procesu aktualizacji.

Po chwili kończy przetwarzanie i system jest doskonale aktualizowany.

Zainstaluj narzędzie Ntpdate
Aby rozpocząć korzystanie z polecenia ntpdate, musimy bezproblemowo zainstalować pakiet klienta ntpdate w naszym systemie Linux. Ponieważ pracowaliśmy w systemie Ubuntu 20.04 LTS, musimy użyć narzędzia „apt”, aby zainstalować narzędzie ntpdate w ramach zapytania „install”.

Po zakończeniu całego przetwarzania zobaczysz, że zostanie on pomyślnie zainstalowany i skonfigurowany po Twojej stronie. Pełne ukończenie może potrwać do 20 sekund.

Po udanej i efektywnej konfiguracji narzędzia klienta ntpdate w systemie Linux musisz teraz otworzyć konsolę interfejsu wiersza poleceń. Wyłączenie standardowego demona synchronizacji czasu Ubuntu jest pierwszym krokiem, który musimy wykonać po załadowaniu narzędzia ntpdate, ponieważ uniemożliwia to synchronizację z serwerem. W tym celu musisz uruchomić następującą instrukcję na powłoce:
$ sudo timedatectl set-ntp wyłączonyWszystko, co musisz zrobić, to wykonać zapytanie Linux z uprawnieniami administratora, aby skoordynować ustawienia domyślne z globalnymi serwerami czasu. To zapytanie używa narzędzia „ntpdate” i adresu URL do globalnego serwera czasu „ntp.ubuntu.com”, jak pokazano na poniższym obrazku:

Skonfiguruj NTPD
Jeśli chcesz zachować synchroniczność, wymagany jest dodatkowy wysiłek. Wdrożenie i konfiguracja demona NTPD są zadaniami wymaganymi. Aby połączyć się z określonym kontrolerem domeny czasu przez Internet, NTPD wykorzystuje NTP (protokół czasu sieciowego). Ostatecznie powinno to utrzymać synchronizację czasu systemowego bez dodatkowej pomocy z Twojej strony. Aby zainstalować NTP w systemie, wypróbuj narzędzie „apt” w poleceniu instalacji wraz ze słowem kluczowym „ntp”.

Proces instalacji NTP może poprosić o potwierdzenie. Musisz to potwierdzić za pomocą klawisza „y” odnoszącego się do „tak” i nacisnąć klawisz „Enter”, aby kontynuować przetwarzanie.

Ten proces instalacji NTP nie zajmuje dużo czasu. Nie musisz czekać od 1 do 2 minut. Postęp instalacji NTP przedstawia poniższy załączony obraz:

W większości przypadków zainstalowanie narzędzia ntp i pozostawienie demona NTP ustawionego tak, jak był preinstalowany, jest jedyną rzeczą wymaganą do utrzymywania synchronizacji daty i czasu z serwerami czasu regularnego w sieci. Chociaż wierzymy, że serwer NTP śledzi czas systemowy, mądrze jest upewnić się, że niektóre parametry są prawidłowe. Dokument ntp.conf zawiera konfigurację tych wartości. Otwórz ten plik konfiguracyjny w „nano”, aby go zaktualizować.

Upewnij się, że podałeś poprawną ścieżkę do pliku ntp.conf znajdującego się w folderze „etc” naszego systemu. Umieść w pełni zdolny tytuł serwera domeny hosta internetowego, którego planujemy zastosować w tym dokumencie w celu harmonizacji. Na przykład standardowe ustawienia wyglądają następująco:

Aby zlokalizować strumień serwera NTP, który jest najwygodniejszy dla twojego regionu, sprawdź witrynę puli NTP. Zachowaj ostrożność, aby zapisać dokument ntp.conf po dokonaniu wszelkich wymaganych zmian. Następnie zamknij plik. Następnie należy ponownie uruchomić serwer NTP, aby zmiany zaczęły obowiązywać. Teraz musisz uruchomić usługę NTP za pomocą instrukcji systemctl ze słowami kluczowymi „start” i „ntp”. Następnie spróbuj włączyć ją za pomocą słowa kluczowego „enable” zamiast słowa kluczowego „start” w tej samej instrukcji, a zobaczysz, że synchronizacja się dzieje.

Teraz sprawdź stan demona NTP za pomocą tego samego polecenia z aktualizacją przy słowie „włącz”. Zastąp go słowem kluczowym „status”.
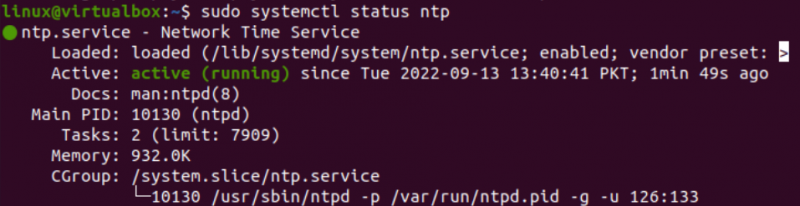
Spróbuj użyć instrukcji ntpdate z prawami sudo i adresem URL serwera puli sieci Web, aby zaktualizować czas i datę systemu.

Możesz zainstalować narzędzie ntpstat NTP, aby uzyskać informacje dotyczące statystyk zachodzących w demonie NTP. Instrukcja instalacji jest wyświetlana na poniższym obrazku:

Instrukcja ntpstat może zsynchronizować twojego demona z serwerem puli. Aby monitorować demona NTP, spróbuj użyć polecenia ntpq wraz z opcją „-q”. Poniższe dane wyjściowe są prezentowane wraz z metadanymi:
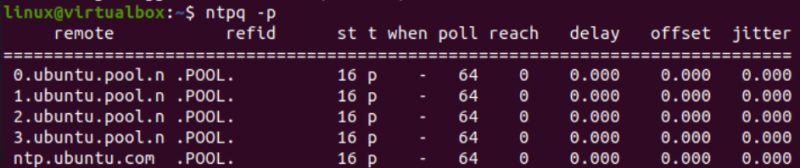
Wniosek
Ten artykuł dotyczy wykorzystania narzędzia ntpdate w powłoce poleceń systemu operacyjnego Ubuntu 20.04 Linux do aktualizacji daty i godziny systemu zgodnie z globalnie używanymi serwerami NTP. Otóż to! Możesz dowiedzieć się więcej wdrażając cały artykuł.