Zdalny serwer GitLab używa protokołu SSH do bezpiecznej interakcji z Git. SSH jest znany jako „ Bezpieczna obudowa gniazda ' Lub ' Bezpieczna powłoka ”, który jest używany do zarządzania systemem operacyjnym i sieciami. Służy również do uwierzytelniania i konfiguracji do serwera GitLab bez każdorazowego podawania nazwy użytkownika i hasła.
W tym przewodniku zilustrujemy dodawanie i konfigurowanie kluczy SSH w GitLab.
Jak dodać i skonfigurować klucz SSH w GitLab?
Wykonaj podane kroki, aby dodać i skonfigurować klucz SSH w GitLab:
-
- Otworzyć ' Edytuj profil ” ustawienia.
- Uzyskać dostęp do ' Klucz SSH ” ustawienia.
- Dodaj klucz publiczny w podanych polach i określ jego tytuł.
- Kliknij na ' Dodaj klucz ' przycisk.
- Połącz się z kontem GitLab, uruchamiając „ ssh -T git@gitlab.com ' Komenda.
Krok 1: Otwórz Edytuj ustawienia profilu
Początkowo przełącz się na GitLab, kliknij ikonę profilu i wybierz „ Edytuj profil ” z rozwijanego menu:
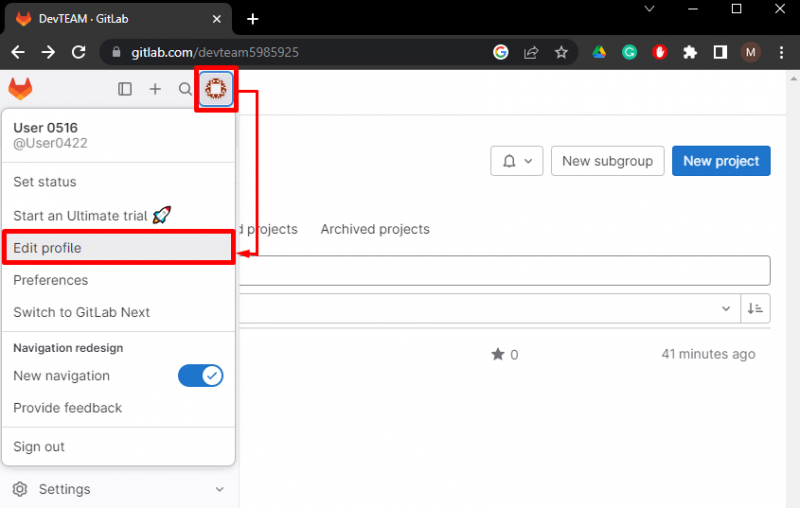
Krok 2: Przejdź do zakładki Klucze SSH
Następnie naciśnij „ klucze SSH ” opcja wewnątrz Ustawienia użytkownika “ Menu po lewej stronie:
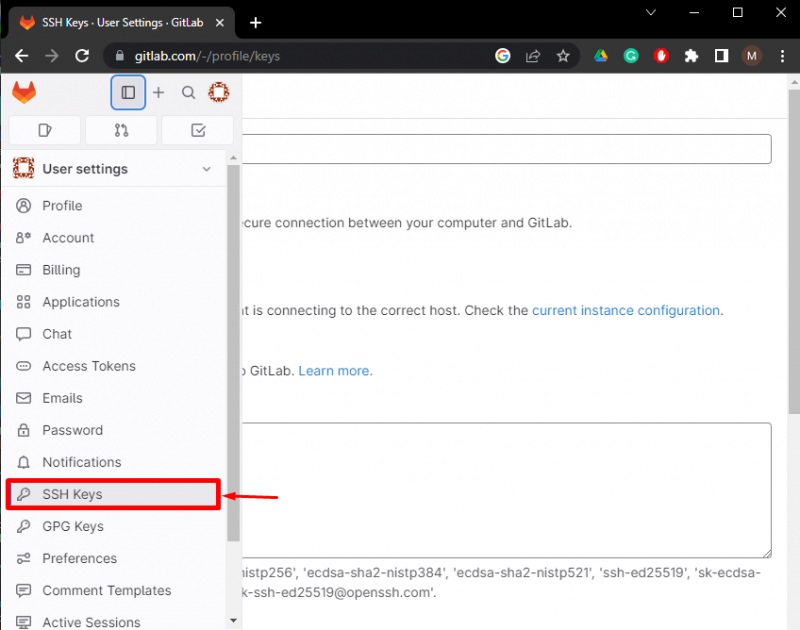
Krok 3: Dodaj klucz publiczny
Następnie skopiuj klucz publiczny z miejsca, w którym jest zapisany i wklej go do poniższego „ Klucz „ pola. Następnie dodaj „ Tytuł ”, „ Typ użycia ', I ' Termin ważności ”. Następnie naciśnij „ Dodaj klucz ' przycisk:
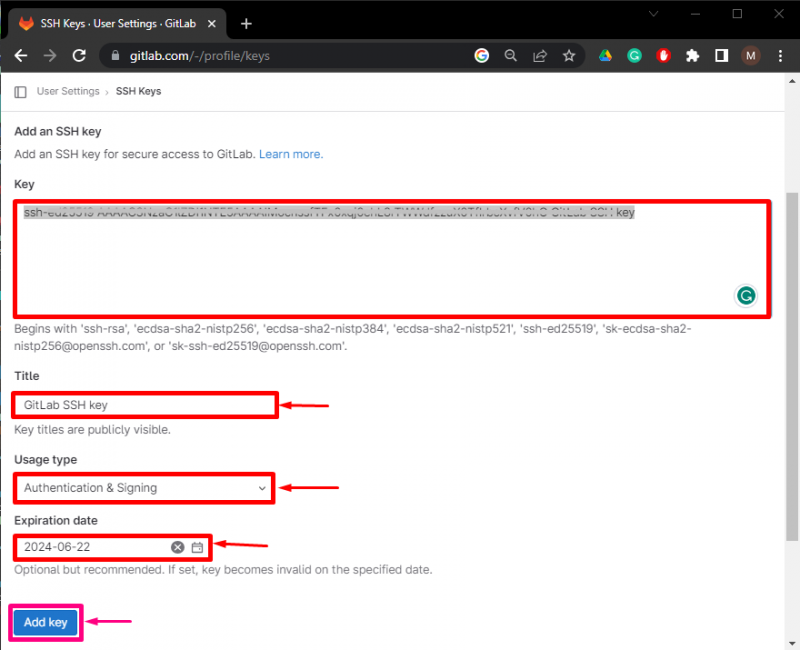
Jak widać, klucz został pomyślnie dodany. Możesz go usunąć, klikając „ Usuwać przycisk ” w dowolnym momencie:
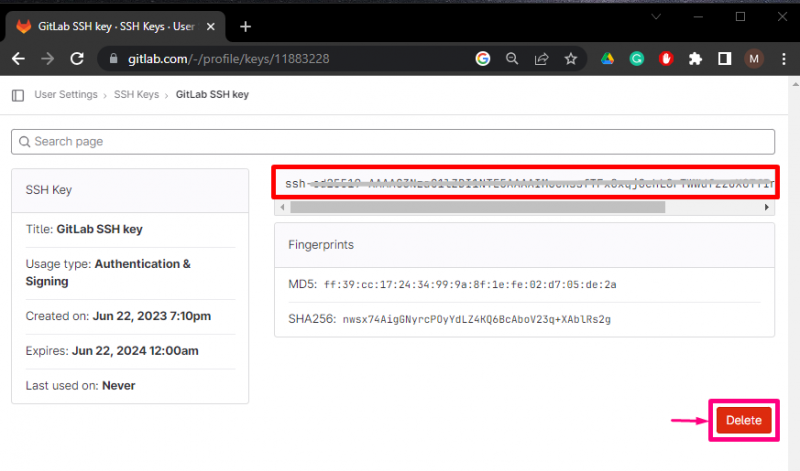
Krok 4: Sprawdź działanie klucza SSH
Na koniec otwórz narzędzie Git i wykonaj podane polecenie, aby połączyć się z kontem GitLab:
ssh -T git @ gitlab.com
Poniższy wynik wskazuje, że pomyślnie połączyliśmy się z naszym kontem GitLab:
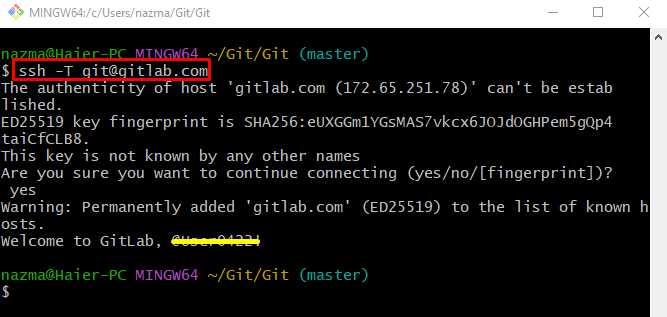
Wyjaśniliśmy sposób dodawania i konfigurowania kluczy SSH w GitLab.
Wniosek
Aby dodać i skonfigurować klucz SSH w GitLab, najpierw uzyskaj dostęp do „ Edytuj profil ” i uzyskaj dostęp do „ Klucz SSH ” ustawienia. Następnie dodaj klucz publiczny w podanych polach i określ jego tytuł. Następnie naciśnij „ Dodaj klucz ' przycisk. Na koniec połącz się z kontem GitLab, uruchamiając „ ssh -T git@gitlab.com ' Komenda. Ten blog szczegółowo omawiał dodawanie i konfigurowanie kluczy SSH w GitLab.