Te funkcje zabezpieczeń witryny Google Chrome umożliwiają skonfigurowanie przeglądarki Google Chrome w taki sposób, aby dostęp do sprzętu/urządzeń i innych funkcji przeglądarki był możliwy tylko dla zaufanych witryn.
W tym artykule pokażemy, jak skonfigurować uprawnienia dla różnych funkcji przeglądarki dla witryn, którym ufasz w Google Chrome.
Spis treści:
- Dodawanie bieżącej witryny jako zaufanej witryny w przeglądarce Google Chrome
- Zarządzanie ustawieniami zaufanych witryn dla ostatnio odwiedzanych witryn w przeglądarce Google Chrome
- Dostępne uprawnienia zaufanych witryn Google Chrome
- Zresetuj uprawnienia zaufanej witryny w Google Chrome
- Wyczyść dane witryny w Google Chrome
- Zezwól zaufanym witrynom na używanie plików cookie w przeglądarce Google Chrome
- Wniosek
- Bibliografia
Dodawanie bieżącej witryny jako zaufanej witryny w przeglądarce Google Chrome
Załóżmy, że odwiedzasz witrynę, której ufasz (np. https://linuxhint.com ) z Google Chrome i chcesz skonfigurować uprawnienia dla witryny.
Aby skonfigurować uprawnienia witryny dla witryny, którą odwiedzasz (i której ufasz) w Google Chrome, kliknij

> Ustawienia witryny .
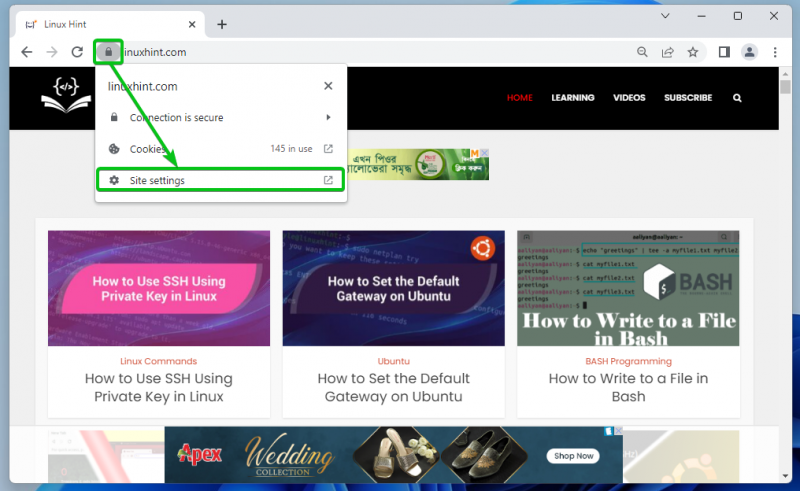
Zobaczysz listę uprawnień, które możesz skonfigurować dla zaufanej witryny w pliku Uprawnienia sekcję zaznaczoną na poniższym zrzucie ekranu.
Wyjaśniliśmy wszystkie dostępne uprawnienia w pliku Dostępne uprawnienia zaufanych witryn Google Chrome część tego artykułu. Jeśli nie wiesz, co robi każde z uprawnień, koniecznie je sprawdź.
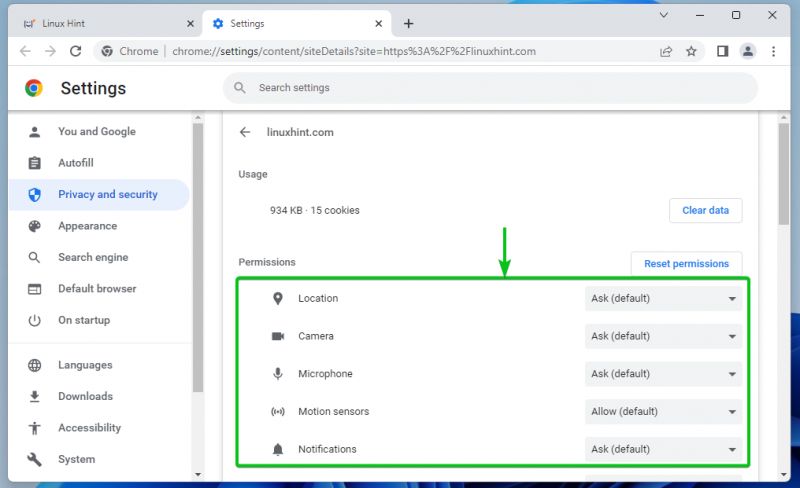
Aby skonfigurować określone uprawnienia dla zaufanej strony internetowej, kliknij odpowiednie menu rozwijane i wybierz jedną z odpowiednich opcji. Opcja ustawiona jako domyślna przez Google Chrome ma domyślne słowo kluczowe w nawiasie – (domyślna) .
Zapytać : Google Chrome pyta, czy chcesz zezwolić, czy zablokować dostęp do funkcji sprzętu/urządzenia/przeglądarki, gdy witryna wymaga dostępu do niej.
Umożliwić : Google Chrome umożliwia dostęp do funkcji sprzętu/urządzenia/przeglądarki, gdy zaufana witryna wymaga dostępu do niej.
Blok : Google Chrome blokuje dostęp do funkcji sprzętu/urządzenia/przeglądarki, gdy witryna wymaga dostępu do nich.
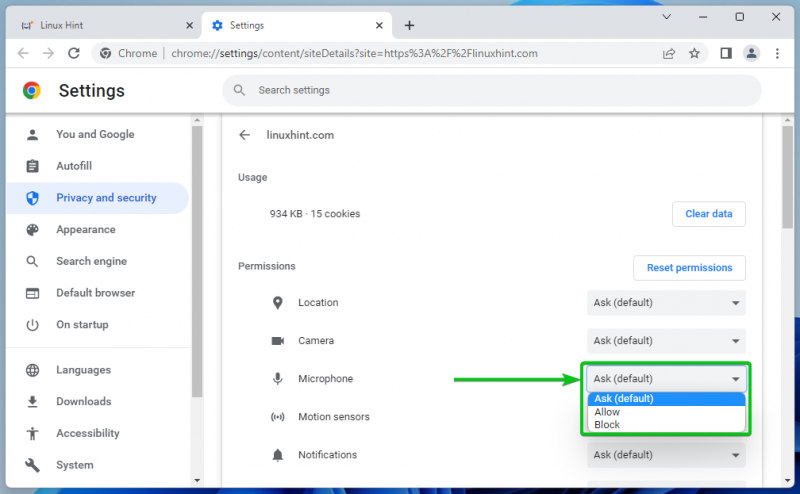
Dźwięk pozwolenie ma inne opcje niż pozostałe.
Automatyczny : W zależności od globalnej konfiguracji systemu operacyjnego Google Chrome zezwala/odtwarza lub wycisza dźwięk w witrynie podczas odtwarzania wideo/audio.
Umożliwić : Google Chrome zezwala/odtwarza dźwięk w witrynie podczas odtwarzania wideo/audio.
Niemy : Google Chrome wycisza dźwięk w witrynie podczas odtwarzania wideo/audio.
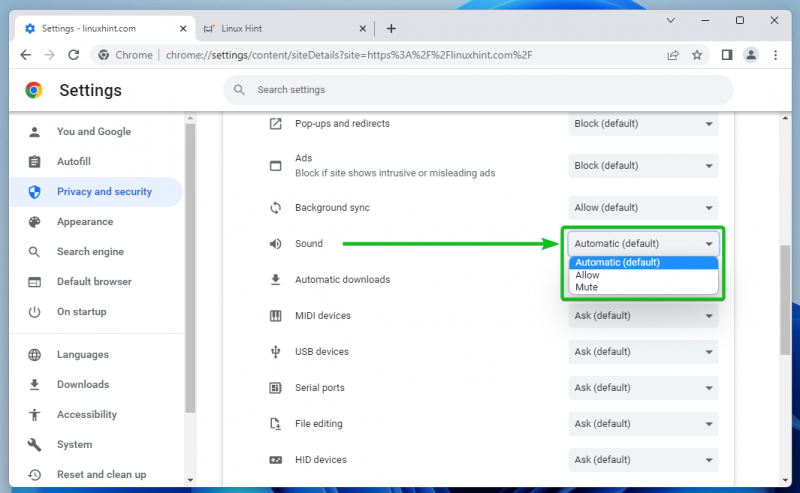
Zarządzanie ustawieniami zaufanych witryn dla ostatnio odwiedzanych witryn w przeglądarce Google Chrome
Możesz także zarządzać uprawnieniami dla stron internetowych, które ostatnio odwiedziłeś za pomocą Google Chrome.
Aby to zrobić, kliknij

> Ustawienia z prawego górnego rogu przeglądarki Google Chrome.
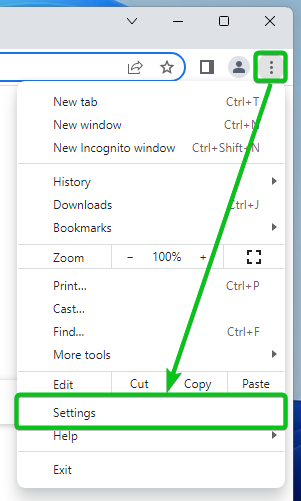
Kliknij Prywatność i ochrona > Ustawienia witryny .
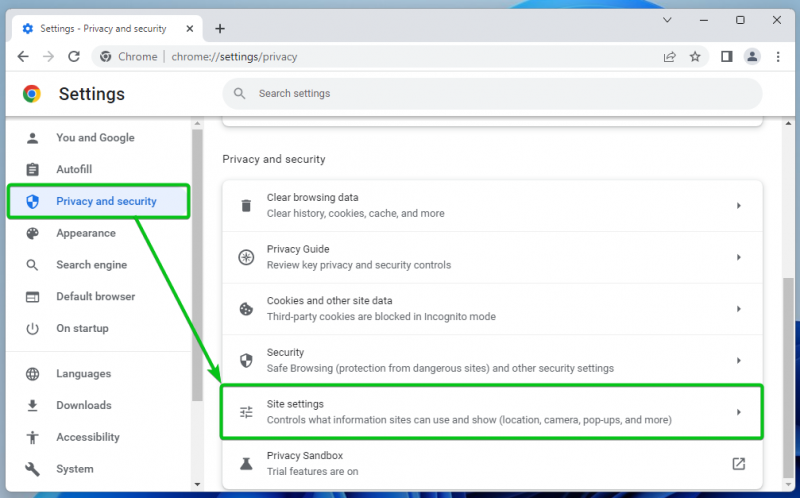
Kliknij Wyświetl uprawnienia i dane przechowywane w różnych witrynach .
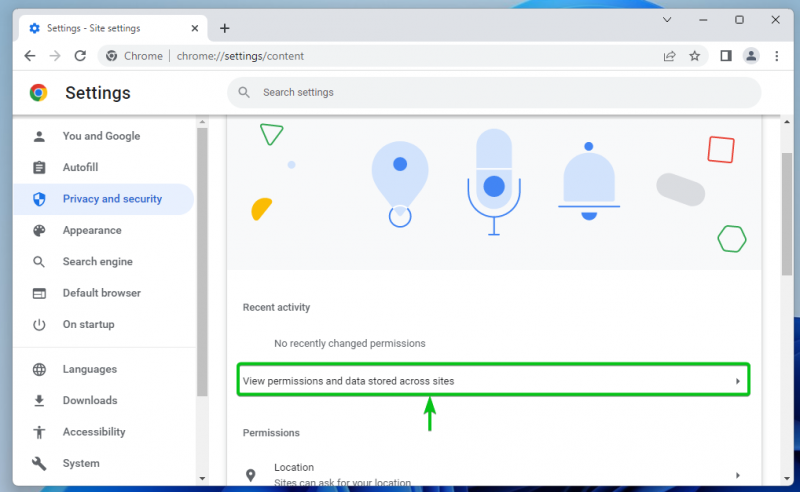
Wszystkie odwiedzone strony internetowe powinny być wymienione [jeden] .
Jeśli masz trudności ze znalezieniem zaufanych witryn, możesz użyć paska wyszukiwania, aby je łatwo znaleźć [2] .
Po znalezieniu witryny, której ufasz, kliknij ją.
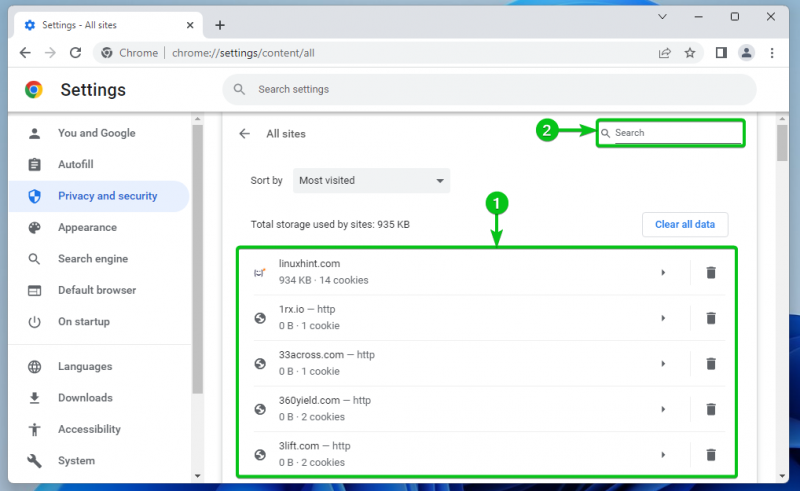
Zobaczysz listę uprawnień, które możesz skonfigurować dla zaufanej witryny w pliku Uprawnienia sekcję zaznaczoną na poniższym zrzucie ekranu.
Wyjaśniliśmy wszystkie dostępne uprawnienia w pliku Dostępne uprawnienia zaufanych witryn Google Chrome część tego artykułu. Jeśli nie wiesz, co robi każde z uprawnień, koniecznie je sprawdź.
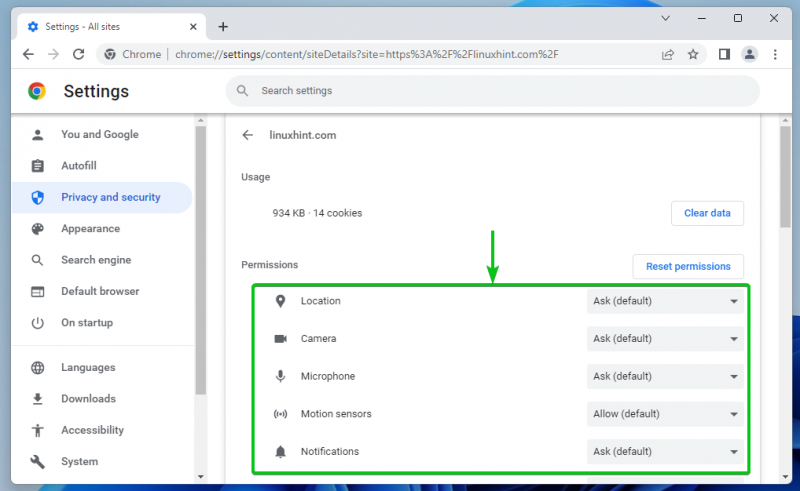
Aby skonfigurować określone uprawnienia dla zaufanej strony internetowej, kliknij odpowiednie menu rozwijane i wybierz jedną z odpowiednich opcji. Opcja ustawiona jako domyślna przez Google Chrome ma domyślne słowo kluczowe w nawiasie – (domyślna) .
Zapytać : Google Chrome pyta, czy chcesz zezwolić, czy zablokować dostęp do funkcji sprzętu/urządzenia/przeglądarki, gdy witryna wymaga dostępu do niej.
Umożliwić : Google Chrome umożliwia dostęp do funkcji sprzętu/urządzenia/przeglądarki, gdy zaufana witryna wymaga dostępu do niej.
Blok : Google Chrome blokuje dostęp do funkcji sprzętu/urządzenia/przeglądarki, gdy witryna wymaga dostępu do nich.
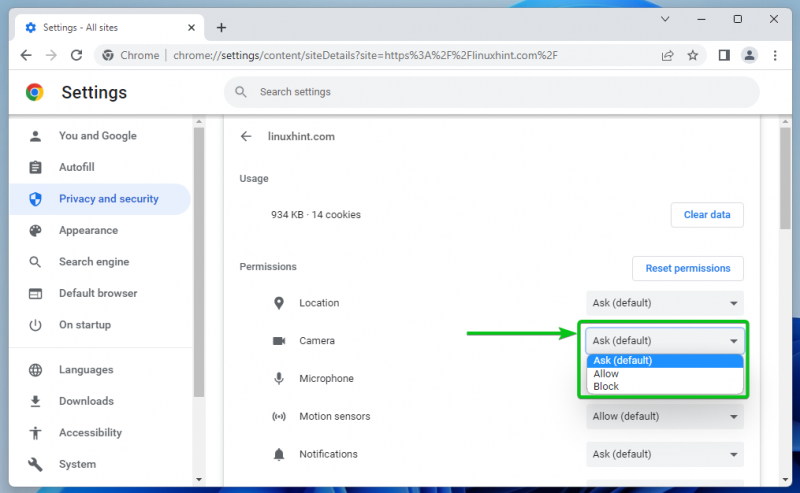
Dźwięk uprawnienie ma inne opcje niż pozostałe:
Automatyczny : W zależności od globalnej konfiguracji systemu operacyjnego Google Chrome zezwala/odtwarza lub wycisza dźwięk w witrynie podczas odtwarzania wideo/audio.
Umożliwić : Google Chrome zezwala/odtwarza dźwięk w witrynie podczas odtwarzania wideo/audio.
Niemy : Google Chrome wycisza dźwięk w witrynie podczas odtwarzania wideo/audio.
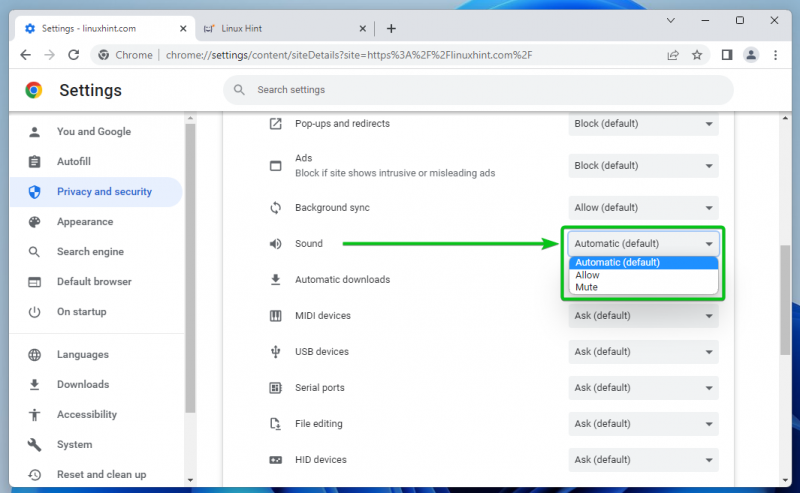
Dostępne uprawnienia zaufanych witryn Google Chrome
od Uprawnienia sekcji możesz skonfigurować następujące uprawnienia dla zaufanej witryny Google Chrome:
Lokalizacja : Skonfiguruj uprawnienia dostępu do lokalizacji dla witryny.
Kamera : Skonfiguruj uprawnienia dostępu do kamery dla strony internetowej.
Mikrofon : Skonfiguruj uprawnienia dostępu do mikrofonu dla witryny.
Czujniki ruchu : Skonfiguruj dostęp do urządzeń z czujnikiem ruchu komputera dla strony internetowej.
Powiadomienia : Skonfiguruj uprawnienia do powiadomień dla witryny w zależności od tego, czy chcesz, aby witryna wysyłała Ci powiadomienia.
JavaScript : Zezwól lub zablokuj uprawnienia do wykonywania JavaScript dla witryny.
Zdjęcia : Zezwól lub zablokuj wyświetlanie obrazów na stronie internetowej.
Wyskakujące okienka i przekierowania : Zezwól lub zablokuj wyskakujące okienka i przekierowania dla witryny.
Reklamy : Zezwól lub zablokuj wyświetlanie reklam w witrynie.
Synchronizacja w tle : Zezwól lub zablokuj stronie internetowej wykonywanie niektórych zadań (np. przesyłanie plików, synchronizowanie wiadomości na czacie) w tle.
Dźwięk : Skonfiguruj dźwięk muzyki/filmu odtwarzanego na stronie internetowej.
Automatyczne pobieranie : Skonfiguruj automatyczne pobieranie powiązanych plików ze strony internetowej, aby zaoszczędzić czas.
Urządzenia MIDI : Zezwól lub zablokuj dostęp witryny do urządzeń MIDI (Musical Instrument Digital Interface).
Urządzenia USB : Skonfiguruj dostęp strony internetowej do urządzeń USB komputera.
Porty szeregowe : Skonfiguruj dostęp strony internetowej do portów szeregowych komputera.
Edycja plików : Skonfiguruj dostęp strony internetowej do plików swojego komputera i zapisz zmiany bezpośrednio w systemie plików.
urządzenia HID : Skonfiguruj dostęp strony internetowej do urządzeń HID (Human Interface Devices) Twojego komputera, tj. klawiatury, myszy, kontrolerów gier itp.
Chronione identyfikatory treści : Zezwól lub zablokuj odtwarzanie chronionych treści w witrynie internetowej.
Schowek : Skonfiguruj dostęp do schowka dla strony internetowej.
Operatorzy płatności : Niektóre strony internetowe instalują moduły obsługi płatności, aby ułatwić realizację transakcji. Tutaj możesz zezwolić lub zablokować moduły obsługi płatności dla witryny.
Niebezpieczne treści : Zezwól lub zablokuj niezabezpieczoną zawartość w witrynie.
Logowanie innej firmy : Zezwól lub zablokuj funkcję logowania innej firmy w witrynie.
Rozszerzona Rzeczywistość : Zezwól lub zablokuj dostęp witryny internetowej do kamery Twojego komputera dla aplikacji i gier rzeczywistości rozszerzonej (AR).
Wirtualna rzeczywistość : Zezwól lub zablokuj stronie internetowej korzystanie z urządzeń rzeczywistości wirtualnej (VR) i wchodzenie w sesje rzeczywistości wirtualnej.
Twoje użycie urządzenia : zezwól lub zablokuj wykrywanie przez witrynę, kiedy używasz komputera do aktualizowania stanu dostępności w aplikacjach do czatu lub komunikatorów.
Zarządzanie oknami : Zezwól lub zablokuj uprawnienia strony internetowej do zmiany rozmiaru, maksymalizacji, minimalizacji itp. zadań zarządzania oknami.
Czcionki : Zezwól lub zablokuj stronie internetowej dostęp do czcionek zainstalowanych lokalnie na komputerze.
Aby uzyskać więcej informacji na temat dostępnych uprawnień witryny Google Chrome, sprawdź Zmień uprawnienia witryny – Komputer – Pomoc Google Chrome .
Zresetuj uprawnienia zaufanej witryny w Google Chrome
Aby zresetować uprawnienia wybranej witryny do wartości domyślnych, kliknij na Zresetuj uprawnienia .
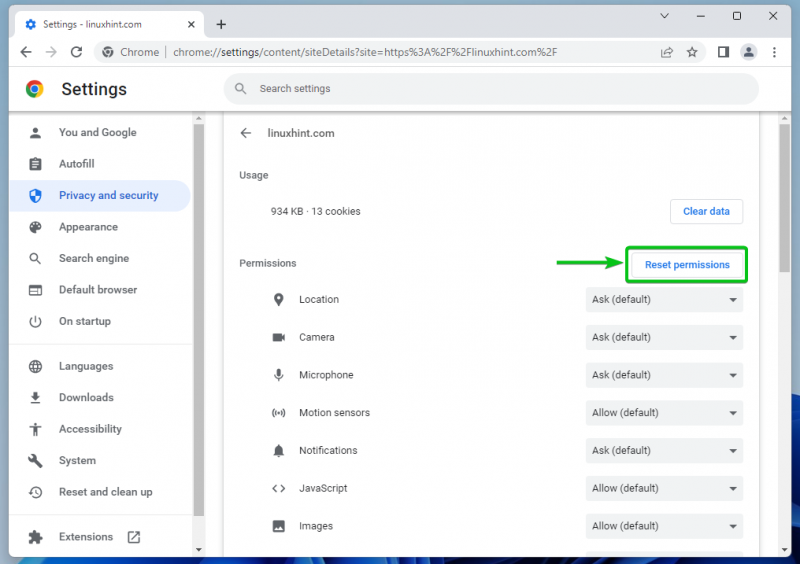
Wyczyść dane witryny w Google Chrome
Aby wyczyścić dane cookies wybranej strony internetowej kliknij na Wyczyść dane .
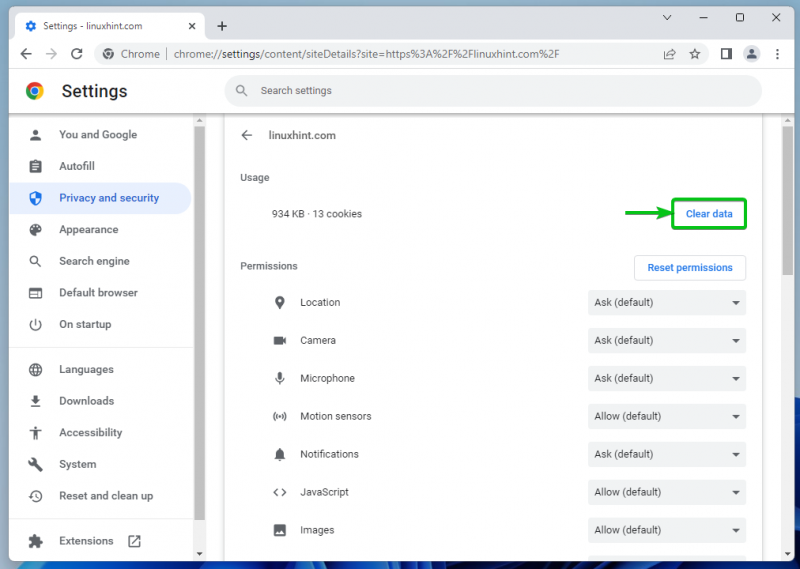
Możesz także wyczyścić dane plików cookie wszystkich odwiedzanych stron internetowych.
Aby to zrobić, przejdź do

> Ustawienia > Prywatność i ochrona > Ustawienia witryny > Wyświetl uprawnienia i dane przechowywane w różnych witrynach i kliknij na Wyczyść wszystkie dane.
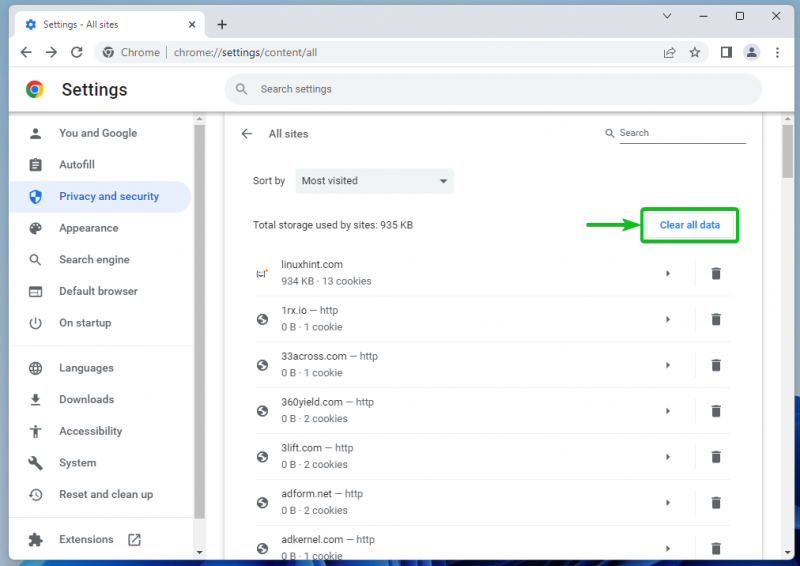
Zezwól zaufanym witrynom na używanie plików cookie w przeglądarce Google Chrome
Aby zezwolić zaufanym witrynom na używanie plików cookie w przeglądarce Google Chrome, przejdź do

> Ustawienia > Prywatność i ochrona i kliknij na Pliki cookie i inne dane witryny .

Przewiń trochę w dół i kliknij Dodać od Witryny, które zawsze mogą używać plików cookie Sekcja.
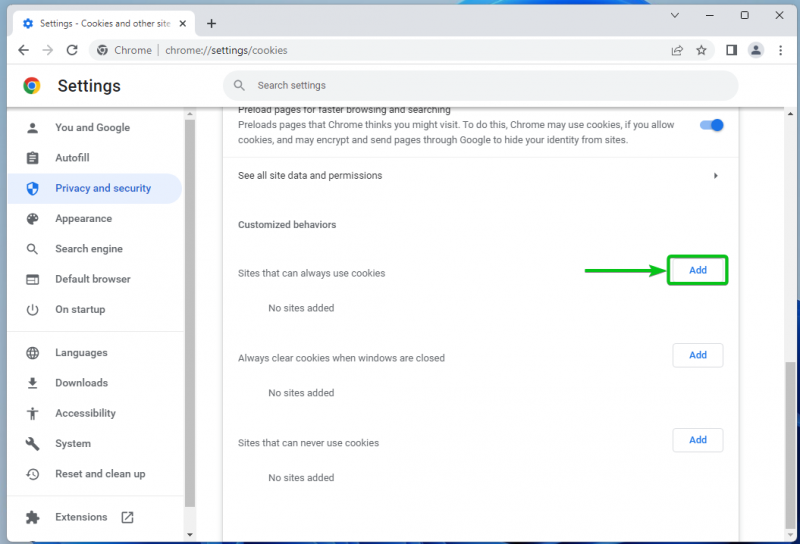
Wpisz nazwę domeny zaufanej strony internetowej, której chcesz zezwolić na używanie plików cookie w Strona Sekcja [jeden] .
Jeśli chcesz zezwolić na pliki cookie stron trzecich również na tej stronie, zaznacz W tym pliki cookie stron trzecich na tej stronie [2] .
Gdy skończysz, kliknij Dodać [3] .
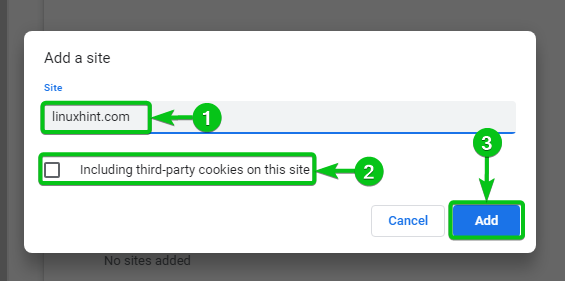
Wybrana przez Ciebie zaufana strona internetowa powinna od teraz móc korzystać z plików cookie.
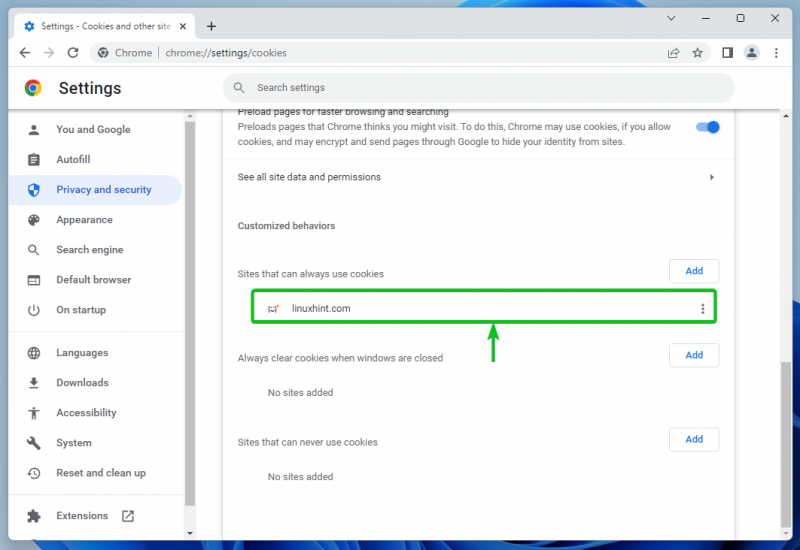
Aby zmienić zezwolenie na pliki cookie dla zaufanej witryny, kliknij

:

Znajdziesz następujące opcje zgody na pliki cookie dla zaufanej witryny:
Blok : Nie zezwalaj na pliki cookie dla witryny.
Wyczyść przy wyjściu : Zezwól na pliki cookie dla witryny, ale usuń je po zamknięciu witryny/przeglądarki.
Edytować : Edytuj ustawienia plików cookie dla witryny.
Usunąć : Usuń witrynę z Witryny, które zawsze mogą używać plików cookie lista. Domyślne zezwolenie na pliki cookie jest później stosowane do witryny.
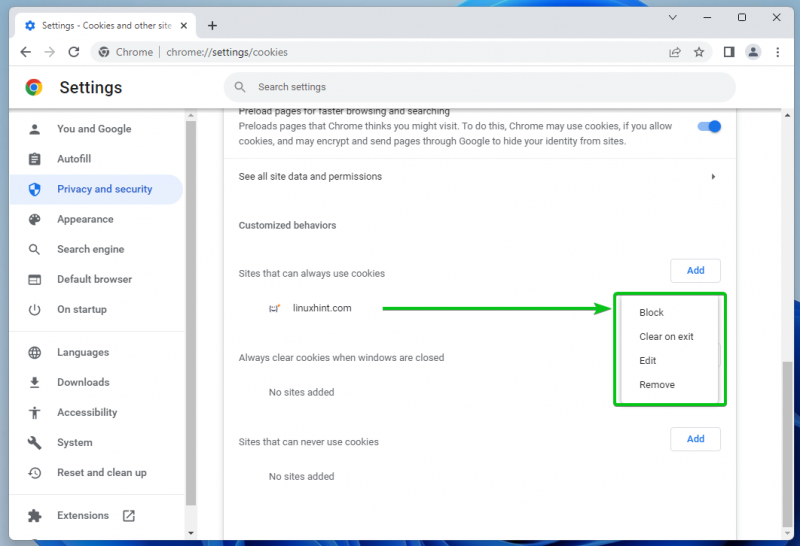
Aby dowiedzieć się więcej o zarządzaniu plikami cookie w przeglądarce Google Chrome, przeczytaj artykuł pt Jak zarządzać plikami cookie w Google Chrome .
Wniosek
W tym artykule pokazaliśmy, jak zarządzać / resetować uprawnienia bezpieczeństwa dla zaufanych witryn w Google Chrome. Pokazaliśmy również, jak wyczyścić dane witryn (tj. pliki cookie) dla określonych/wszystkich witryn w Google Chrome. Pokazaliśmy, jak zezwolić zaufanym witrynom na używanie plików cookie również w Google Chrome.