Aplikacja Harmonogram zadań służy do tworzenia, uruchamiania i zarządzania zadaniami. Planuje zadania, takie jak uruchamianie programów, plików lub skryptów. Zadania te są następnie uruchamiane w określonym czasie. Ponadto PowerShell i wiersz poleceń mogą również naśladować jego funkcjonalność. Firma Microsoft umożliwiła zarówno programowi PowerShell, jak i wierszowi poleceń wykonywanie zadań, których nie może wykonać zwykły użytkownik korzystający z graficznego interfejsu użytkownika.
Najważniejszą cechą Harmonogramu zadań jest możliwość importowania i eksportowania zaplanowanych zadań. Funkcja importowania i eksportowania zadań jest bardzo przydatna, jeśli chodzi o przenoszenie zaplanowanych zadań z jednego komputera na drugi. Zaletą eksportowanych lub importowanych zadań jest to, że można ich używać na wielu komputerach.
Jeśli aplikacja Harmonogram zadań nie działa lub nie możesz z niej korzystać, PowerShell może służyć do importowania i eksportowania zaplanowanych zadań.
Szybki zarys:
Jak importować i eksportować zaplanowane zadania za pomocą programu PowerShell
Dodatkowa wskazówka: jak importować i eksportować zaplanowane zadania za pomocą wiersza poleceń (CMD)
Wniosek
Jak importować i eksportować zaplanowane zadania za pomocą programu PowerShell?
Jak wspomniano wcześniej, zadania w systemie Windows można importować i eksportować za pomocą Harmonogramu zadań, programu PowerShell i wiersza poleceń. Jednak w tym artykule skupimy się na importowaniu i eksportowaniu zadań za pomocą programu PowerShell. Zadania importowane lub eksportowane są zapisywane z rozszerzeniem pliku XML (Extensible Markup Language).
Importuj zaplanowane zadania za pomocą programu PowerShell
Importowanie zaplanowanych zadań oznacza wstrzyknięcie zaplanowanych zadań do programu Harmonogram zadań, które zostały już wyeksportowane w postaci pliku XML. Oprócz aplikacji Harmonogram zadań PowerShell może być również używany do importowania zaplanowanych zadań. Importowanie zaplanowanych zadań jest zadaniem priorytetowym wymagającym zgody administratora. Aby zaimportować zaplanowane zadania za pomocą programu PowerShell, zapoznaj się z instrukcjami podanymi poniżej.
Składnia
Oto składnia importowania zaplanowanych zadań przy użyciu programu PowerShell:
Zarejestruj-zaplanowane zadanie -xml ( Pobierz zawartość „Ścieżka zadania do zaimportowania” | Ciąg wyjściowy ) -Nazwa zadania 'Nazwa zadania' -Ścieżka zadania „Ścieżka zadania – Harmonogram zadań” -Użytkownik Nazwa użytkownika komputera – Force
Zgodnie z powyższym kodem:
-
- Najpierw zarejestrujmy zaplanowane zadanie za pomocą Zarejestruj-zaplanowane zadanie
- Następnie skorzystaj z -xml parametr i przypisz Pobierz zawartość polecenie, aby pobrać plik XML zaplanowanego zadania i potokować go do Ciąg wyjściowy polecenie przekonwertowania go na ciągi znaków.
- Następnie użyj -Nazwa zadania parametr umożliwiający przypisanie nazwy zaplanowanego zadania.
- Użyj -Ścieżka zadania aby określić ścieżkę zadania.
- Użyj -Użytkownik parametr umożliwiający przypisanie nazwy komputera użytkownika, z którego będzie importowane zadanie.
- Na koniec skorzystaj z -Siła parametr, aby zastąpić import, jeśli istnieje już import o tej nazwie.
Notatka : Zastępować ' Ścieżka zadania do zaimportowania ” z prawdziwą ścieżką zadania, „ Nazwa zadania ” z prawdziwą nazwą zadania, „ Task-Path-TaskScheduler ” z prawdziwą ścieżką Harmonogramu zadań, a na koniec dodaj swoją nazwę użytkownika do -Użytkownik parametr.
Krok 1 : Naciśnij przycisk Windows, aby otworzyć menu Start:
Krok 2 : Szukaj PowerShell i kliknij Uruchom jako administrator :
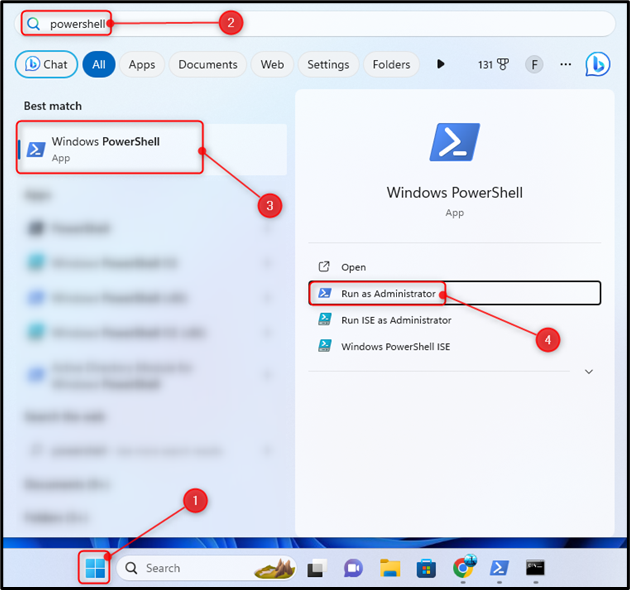
Krok 3 : Wpisz podane polecenie i naciśnij Wchodzić aby zaimportować zaplanowane zadania:
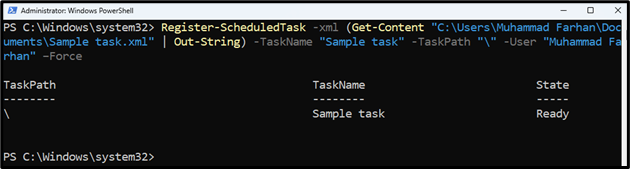
Eksportuj zaplanowane zadania za pomocą programu PowerShell
Eksport zadania oznacza, że już zaplanowane zadania można wyeksportować do pliku XML. Te zaplanowane zadania można również wyeksportować za pomocą programu PowerShell. W tym celu Microsoft ma dedykowane polecenie Zaplanowane eksportowanie zadania . Aby wyeksportować zaplanowane zadania za pomocą programu PowerShell, wykonaj czynności wymienione poniżej.
Składnia
Oto składnia eksportowania zadania za pomocą programu PowerShell:
Zaplanowane eksportowanie zadania -Nazwa zadania 'Nazwa zadania' -Ścieżka zadania „Ścieżka-zadania-gdzie-jest-zlokalizowane” | Plik wyjściowy „Ścieżka-miejsca, w którym zadanie zostanie wyeksportowane”
Zgodnie z powyższym kodem:
-
- Najpierw skorzystaj z Zaplanowane eksportowanie zadania polecenie, aby rozpocząć proces eksportowania zaplanowanego zadania.
- Następnie skorzystaj z -Nazwa zadania parametr i przypisz nazwę zadania i użyj -Ścieżka zadania parametr umożliwiający przypisanie ścieżki zaplanowanego zadania.
- Następnie popisz lub wyeksportuj te informacje do innej ścieżki za pomocą Plik wyjściowy
Notatka : Zastępować ' Nazwa zadania ” z prawdziwą nazwą zadania, „ Ścieżka-Zadania-Gdzie-jest-zlokalizowane ” z rzeczywistą lokalizacją zadania oraz „ Ścieżka-gdzie-zadanie-zostanie-wyeksportowane ” z docelową ścieżką pliku, do którego zostaną wyeksportowane zaplanowane zadania.
Krok 1 : Naciskać Windows + X otworzyć Menu szybkiego dostępu i wybierz Windows PowerShell (administrator) Lub Terminal (administrator) :
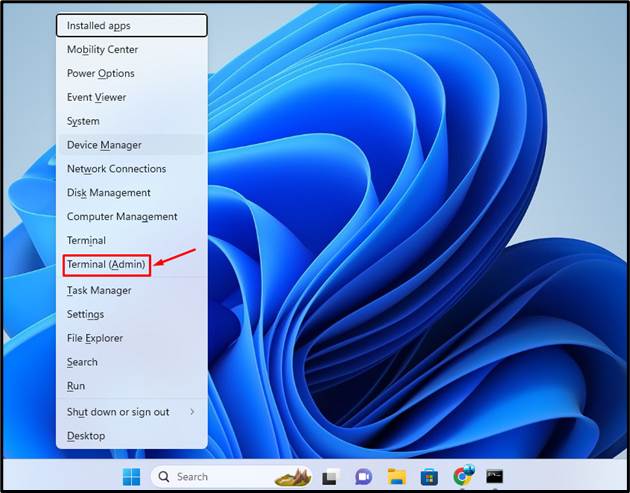
Krok 2 : Wykonaj poniższy kod w konsoli, aby wyeksportować zaplanowane zadania:

Dodatkowa wskazówka: jak importować i eksportować zaplanowane zadania za pomocą wiersza poleceń (CMD)?
Podobnie jak PowerShell, Wiersz Poleceń może również importować i eksportować zaplanowane zadania za pomocą określonych poleceń. Wiersz poleceń ma własne dedykowane polecenia do importowania i eksportowania zadań.
Importuj zaplanowane zadania za pomocą wiersza poleceń (CMD)
Importowanie zaplanowanych zadań z pliku XML na komputer można wykonać za pomocą wiersza poleceń.
Składnia
Oto składnia importowania zaplanowanych zadań za pomocą CMD:
schtaski / tworzyć / xml „Ścieżka zadania.xml” / tn 'Nazwa zadania' / ru „Nazwa użytkownika komputera”
Zgodnie z powyższym kodem:
-
- Najpierw skorzystaj z SCHTASKS /Utwórz /xml polecenie utworzenia nowego zadania XML.
- Następnie określ ścieżkę pliku XML.
- Po tym użyciu /tn aby przypisać nazwę zadania.
- Na koniec skorzystaj z /ru aby przypisać nazwę użytkownika komputera.
Pamiętać : Zastępować ' Ścieżka zadania.xml ” z prawdziwym zadaniem, „ Nazwa zadania ” z prawdziwą nazwą zadania oraz „ Nazwa użytkownika komputera ” z nazwą użytkownika komputera.
Krok 1 : Naciskać Windows + R aby uruchomić Uruchomić aplikacja.
Krok 2 : Typ CMD i naciśnij Ctrl + Shift + Enter aby otworzyć PowerShell jako administrator:
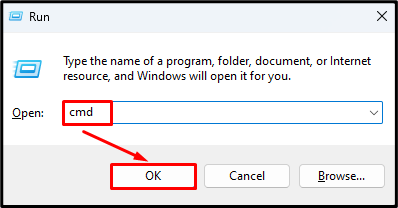
Krok 3 : Wpisz wspomniane polecenie w konsoli, aby zaimportować zaplanowane zadania:
Wykonanie powyższego polecenia spowoduje zapytanie użytkownika o hasło, dlatego wprowadź hasło, gdy zostaniesz poproszony o dokończenie operacji:
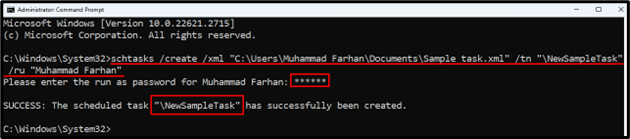
Eksportuj zaplanowane zadania za pomocą wiersza poleceń (CMD)
Oprócz importowania zaplanowanych zadań można je wyeksportować do pliku XML za pomocą wiersza poleceń. Aby wyeksportować zaplanowane zadania za pomocą CMD, sprawdź wymienione kroki.
Składnia
Oto składnia eksportowania zaplanowanych zadań przy użyciu programu PowerShell:
schtaski / zapytanie / xml / tn „Nazwa zaplanowanego zadania” > „NAZWA-EKSPORTU ZADANIA.xml”
Zgodnie z powyższym kodem:
-
- Najpierw skorzystaj z schtasks /zapytanie /xml polecenie, aby wyświetlić jedno lub więcej zaplanowanych zadań w formacie XML.
- Następnie skorzystaj z /tn polecenie, aby określić nazwę zadania.
- Następnie użyj > (większy niż) znak i przypisz docelową ścieżkę pliku, do którego zaplanowane zadanie zostanie wyeksportowane.
Pamiętać : Zastępować ' Nazwa zaplanowanego zadania ” z nazwą zaplanowanego zadania oraz „ NAZWA-EKSPORTU ZADANIA.xml ” z docelową ścieżką pliku, do którego chcesz wyeksportować zaplanowane zadanie.
Krok 1 : Otwórz CMD jako administrator:
Krok 2 : Wykonaj podany kod w konsoli PowerShell:
schtaski / zapytanie / xml / tn ' \N ewPrzykładoweZadanie” > „C:\Users\Muhammad Farhan\Documents\Przykładowe zadanie.xml”

Wniosek
Aby zaimportować zaplanowane zadania za pomocą PowerShell, najpierw naciśnij Windows + X , aby otworzyć menu szybkiego startu i wybrać opcję Windows PowerShell (administrator). Typ Register-ScheduledTask -xml (Pobierz zawartość „Ścieżka-zadania do zaimportowania” | Ciąg wyjściowy) -TaskName „Nazwa zadania” -TaskPath „Ścieżka zadania-TaskScheduler” -User Komputer-Nazwa użytkownika -Force Komenda. Przed wykonaniem tego polecenia pamiętaj o zaktualizowaniu parametrów „Ścieżka zadania do zaimportowania”, „Nazwa zadania” i „Ścieżka zadania-TaskScheduler”. Aby wyeksportować zaplanowane zadania za pomocą PowerShell, wykonaj to Eksportuj zaplanowane zadanie -NazwaZadania „Nazwa-zadania” -Ścieżka zadania „Ścieżka-zadania-Gdzie-jest-zlokalizowane” | Plik wyjściowy „Ścieżka-miejsca, w którym zadanie zostanie wyeksportowane” Komenda. Przed wykonaniem tego polecenia należy zaktualizować wartości parametrów „Nazwa zadania”, „Ścieżka zadania-gdzie-jest-zlokalizowane” i „Ścieżka-gdzie-zadanie-będzie-eksportowane”. Dodatkowo metoda importowania i eksportowania harmonogramów za pomocą wiersza poleceń.