Tworzenie aplikacji graficznych w języku C# i środowisku Windows Forms to jeden z najlepszych sposobów na poszerzenie umiejętności posługiwania się językiem C#. Podobnie jak w przypadku wszystkich innych formatów programowania, w końcu stworzysz aplikację współpracującą z plikami.
W tym samouczku pokażemy Ci podstawy pracy z aplikacją graficzną systemu Windows, ucząc się, jak zbudować aplikację, która będzie w stanie odczytać pliki jednym kliknięciem.
Skupimy się głównie na OpenFileDialog, który pozwala nam przeglądać i wybierać pliki z systemu plików. Jest częścią przestrzeni nazw System.Windows.Forms. Dlatego konieczne będzie zainstalowanie narzędzi WFP.
Tworzenie projektu
Zanim będziemy mogli użyć komponentu OpenFileDialog, musimy utworzyć projekt obsługujący Windows Forms. Możesz wykonać kroki opisane poniżej, korzystając z programu Visual Studio 2022 i nowszych wersji.
Uruchom Visual Studio 2022 i wybierz opcję „Utwórz nowy projekt”.
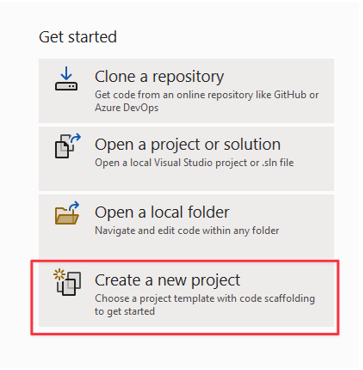
W kolejnym kroku wybierz szablon projektu, którego chcesz użyć. W naszym przypadku chcemy utworzyć aplikację Windows Forms. Wybierz ten szablon.
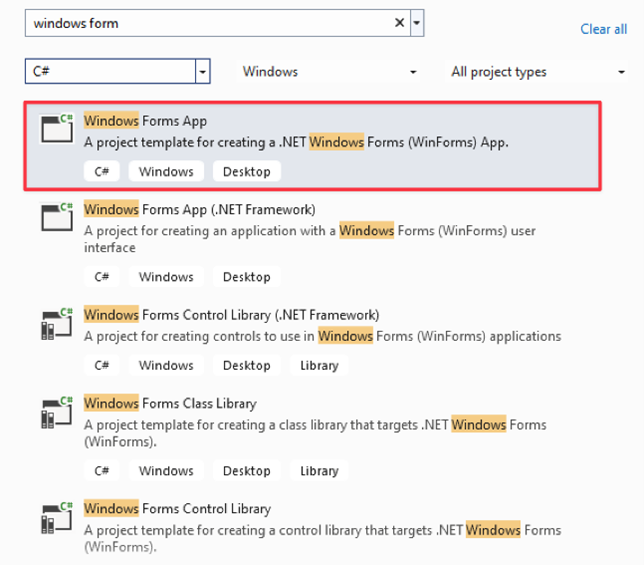
W następnym kroku wybierz wersję NET i podaj nazwę swojego projektu.
Dodanie przycisku
Po utworzeniu projektu Visual Studio przeniesie Cię do edytora „przeciągnij i upuść”, w którym możesz przeciągnąć potrzebne komponenty.
W naszym przypadku pierwszą rzeczą, której potrzebujemy, jest przycisk uruchamiający OpenFileDialog. Z menu przybornika przeciągnij i upuść przycisk na obszarze roboczym.
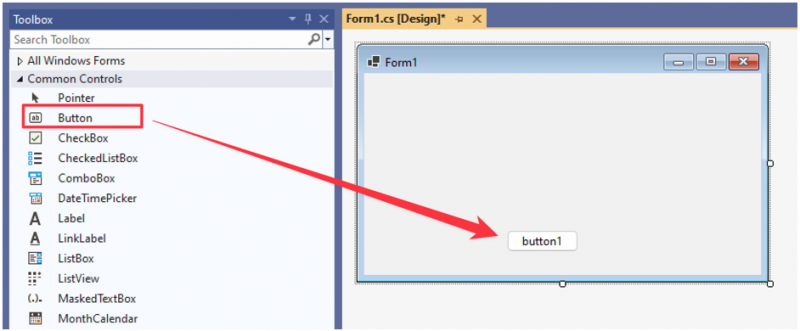
Zmień właściwość tekstową przycisku na „Otwórz plik”.
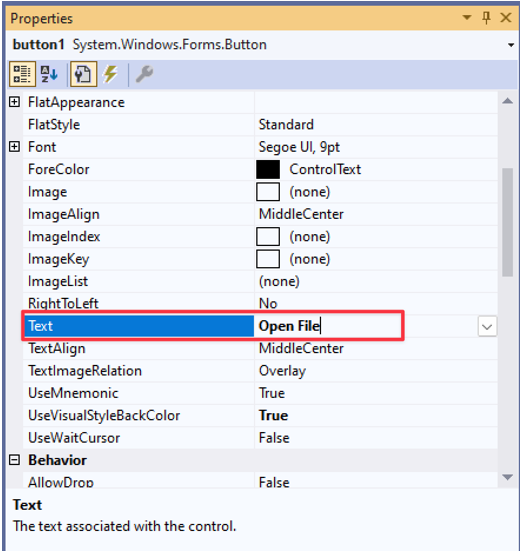
Przycisk Kliknij opcję Obsługa zdarzeń
W tej chwili przycisk nie powoduje żadnego działania po kliknięciu. Aby mieć pewność, że przycisk otworzy OpenFileDialog, musimy dodać procedurę obsługi zdarzeń.
Kliknij dwukrotnie przycisk lub naciśnij klawisz F7, aby otworzyć edytor kodu.
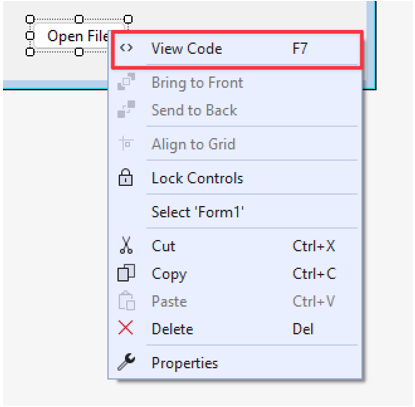
W procedurze obsługi zdarzeń przycisku dodaj następujący kod, aby zainicjować i otworzyć OpenFileDialog:
{
za pomocą ( OpenFileDialog openFileDialog = nowy OpenFileDialog ( ) )
{
Jeśli ( openFileDialog.ShowDialog ( ) == DialogResult.OK )
{
string wybrany plik = openFileDialog.FileName;
MessageBox.Pokaż ( „Wybrany plik:” + wybrany plik ) ;
}
}
}
W podanym przykładzie zaczynamy od utworzenia instancji klasy OpenFileDialog. Używamy również instrukcji „używania”, aby upewnić się, że po zakończeniu operacji zostanie on prawidłowo zutylizowany, aby uniknąć marnowania zasobów.
Następnie sprawdzamy, czy użytkownik potwierdził wybór pliku, klikając przycisk „OK”.
Na koniec pobieramy pełną ścieżkę wybranej ścieżki i wyświetlamy ją w komponencie MessageBox.
Spróbuj uruchomić kod i zobacz, co zrobi. W naszym przypadku kod pozwala na otwarcie selektora plików poprzez kliknięcie przycisku i wyświetlenie ścieżki do wybranego pliku w następujący sposób:
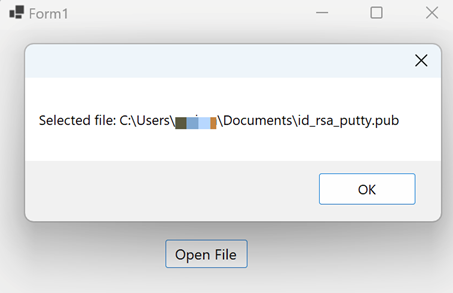
Wybieranie określonych typów plików
W zależności od użycia aplikacji możesz chcieć czytać tylko określone pliki. W tym miejscu wchodzi w grę filtrowanie plików. Załóżmy, że chcemy tylko wybrać pliki obrazów, możemy zaimplementować funkcję filtrowania plików dla plików obrazów, ustawiając właściwość „Filter” w OpenFileDialog.
Spójrz na następujący kod:
prywatny przycisk anulowania 1_Kliknij ( nadawca obiektu, EventArgs e ){
za pomocą ( OpenFileDialog openFileDialog = nowy OpenFileDialog ( ) )
{
openFileDialog.Filter = 'Obrazy|*.jpg,*.jpeg,*.png,*.gif,*.bmp,*.tiff,*.webp,*.heif,*.ico,*.raw' ;
Jeśli ( openFileDialog.ShowDialog ( ) == DialogResult.OK )
{
string wybrany plik = openFileDialog.FileName;
MessageBox.Pokaż ( „Wybrany plik:” + wybrany plik ) ;
}
}
}
Po uruchomieniu kodu i kliknięciu przycisku powinniśmy zobaczyć typy plików, które możemy wybrać, jak pokazano w poniższym przykładzie:
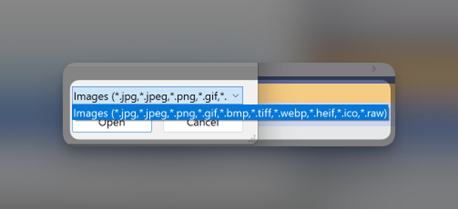
Wyświetlanie zawartości pliku
Aby dodać więcej funkcjonalności do naszej aplikacji, możemy wyświetlić zawartość pliku za pomocą okna komunikatu w następujący sposób:
prywatny przycisk anulowania 1_Kliknij ( nadawca obiektu, EventArgs e ){
za pomocą ( OpenFileDialog openFileDialog = nowy OpenFileDialog ( ) )
{
openFileDialog.Filter = „Pliki tekstowe|*.txt” ;
Jeśli ( openFileDialog.ShowDialog ( ) == DialogResult.OK )
{
string wybrany plik = openFileDialog.FileName;
treść ciągu = File.ReadAllText ( wybrany plik ) ;
MessageBox.Pokaż ( „Zawartość pliku:” + treść ) ;
}
}
}
W tym przypadku filtrujemy pod kątem plików tekstowych, ponieważ są one łatwe do odczytania. Po wybraniu pliku używamy metody File.ReadAllText() i zapisujemy zawartość pliku do zmiennej.
Następnie wyświetlamy zawartość pliku za pomocą MessageBox, jak pokazano w wynikowej funkcjonalności pliku:
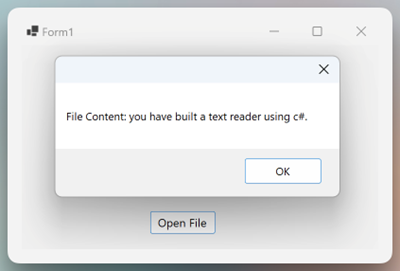
Masz to!
Wniosek
W tym niesamowitym samouczku nauczyłeś się, jak zbudować podstawową aplikację GUI w języku C#, która może odczytać plik i wyświetlić zawartość za pomocą OpenFileDialog. Poznałeś także funkcje, takie jak filtrowanie określonych plików itp.