Game DVR to świetna funkcja, która pozwala nam nagrywać naszą rozgrywkę bez korzystania z oprogramowania innych firm. Możesz jednak napotkać „ Nie ma co nagrywać ” błąd podczas korzystania z niego. Głównym powodem podanego błędu może być to, że nie masz komputera z wyższej półki lub system nie obsługuje funkcji Game DVR lub Game Bar.
Ten artykuł zaoferuje rozwiązanie związane z omawianym komunikatem Game Bar w systemie Windows 10.
Jak naprawić / rozwiązać komunikat „Nie ma nic do nagrania” na pasku gry w systemie Windows?
Aby naprawić wspomniany komunikat paska gry w systemie Windows 10, sprawdź wymienione podejścia:
- Zainstaluj ponownie lub zaktualizuj sterownik karty graficznej
- Usuń pliki tymczasowe
- Włącz pasek gry
- Użyj skrótu do nagrywania
- Zainstaluj ponownie aplikację Xbox
Metoda 1: Zainstaluj ponownie lub zaktualizuj sterownik karty graficznej
Twoje sterowniki ekranu mogą być uszkodzone lub nieaktualne. W takiej sytuacji zainstaluj je ponownie i zaktualizuj, postępując zgodnie z poniższym przewodnikiem.
Krok 1: Otwórz Menedżera urządzeń
Otwarty ' Menadżer urządzeń ” poprzez menu Start w następujący sposób:
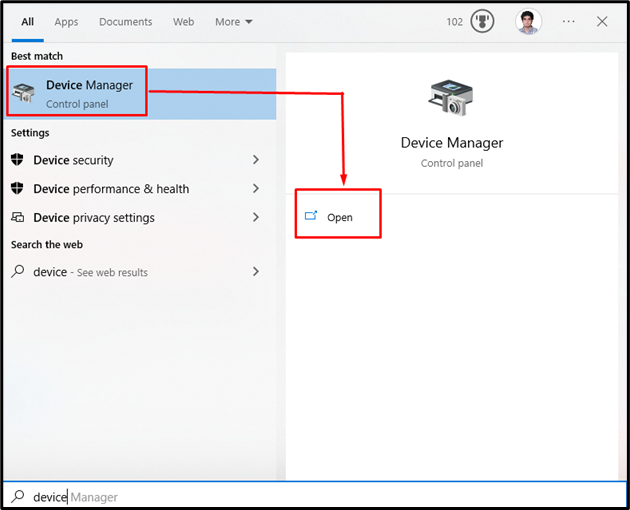
Krok 2: Rozwiń Karty graficzne
Spójrz na ' Karty graficzne ” i rozwiń wybraną kategorię:
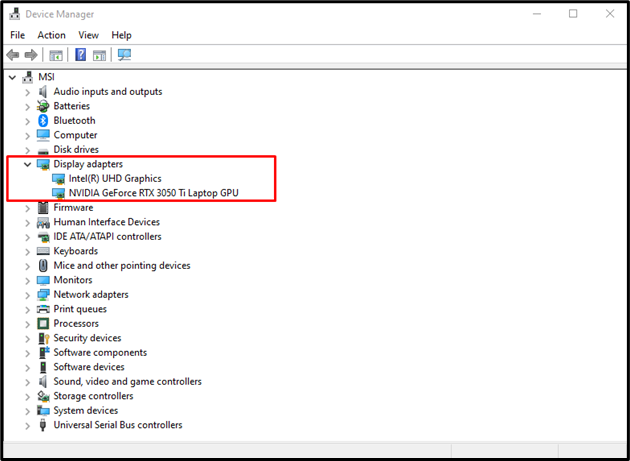
Krok 3: Zaktualizuj wybraną kartę graficzną
Kliknij prawym przyciskiem myszy kartę graficzną, którą chcesz zaktualizować, i naciśnij „ Uaktualnij sterownik ' przycisk:
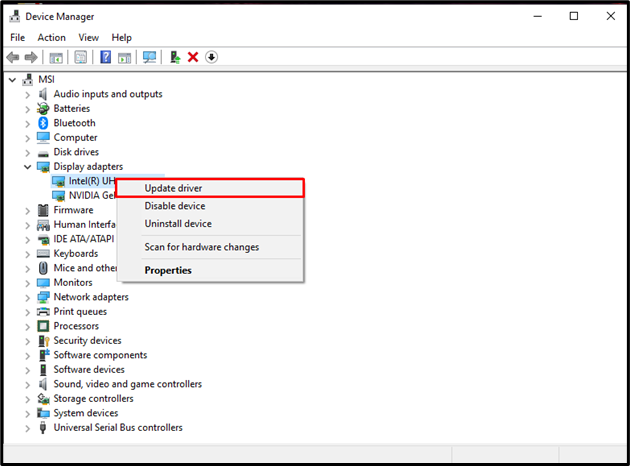
Teraz wybierz „ Automatyczne wyszukiwanie sterowników ” i poczekaj, aż system Windows rozpocznie skanowanie:
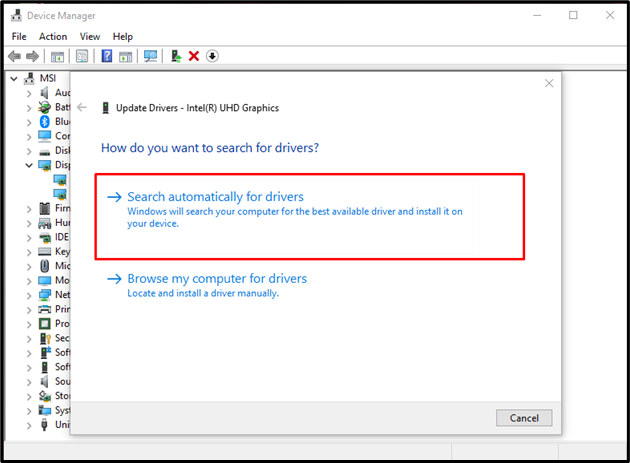
Jeśli błąd nadal występuje po zaktualizowaniu sterownika, przejdź do następnego kroku.
Krok 4: Odinstaluj sterownik ekranu
Kliknij prawym przyciskiem myszy kartę graficzną, którą chcesz odinstalować, i kliknij „ Odinstaluj urządzenie ”, jak pokazano poniżej:
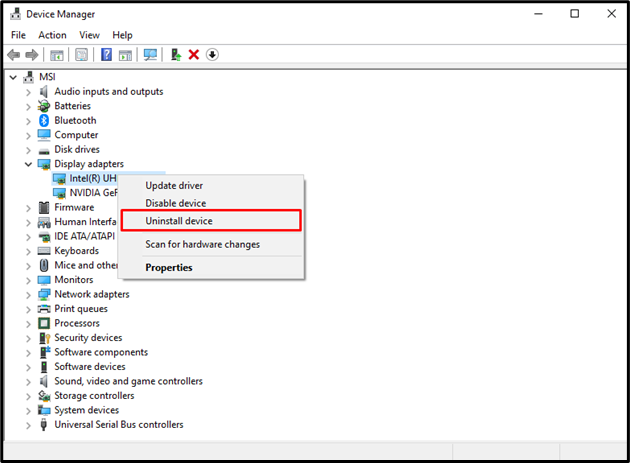
Po odinstalowaniu pobierz i zainstaluj najnowszą wersję sterownika ekranu, dostępną na oficjalnej stronie producenta.
Metoda 2: Usuń pliki tymczasowe
Aby usunąć pliki tymczasowe z systemu:
- Aby otworzyć okno Uruchom, naciśnij przycisk „ Okna + R ' Klucze.
- Teraz wpisz „ temp ” i naciśnij Enter.
- Udziel wszelkich uprawnień, o które prosi wyskakujące okienko.
- Naciskać ' CTRL + A ”, aby wybrać wszystkie elementy folderu tymczasowego.
Aby trwale usunąć wszystkie wybrane pliki, naciśnij „ SHIFT + USUŃ ” .
- Typ ' %temp% ” w polu Uruchom i usuń wszystko z folderu, który się pojawi.
- Podobnie, ' pobrać z wyprzedzeniem ” w polu Uruchom i trwale usuń wszystkie pliki z folderu pobierania wstępnego.
Metoda 3: Włącz pasek gier
Przede wszystkim upewnij się, że pasek gier jest włączony na naszym komputerze. Aby to zrobić, wykonaj poniższe czynności.
Krok 1: Przejdź do gier Sekcja
Otwórz Ustawienia systemu, naciskając przycisk „ Okna+I ” i wybierz opcję „ Hazard ' Kategoria:
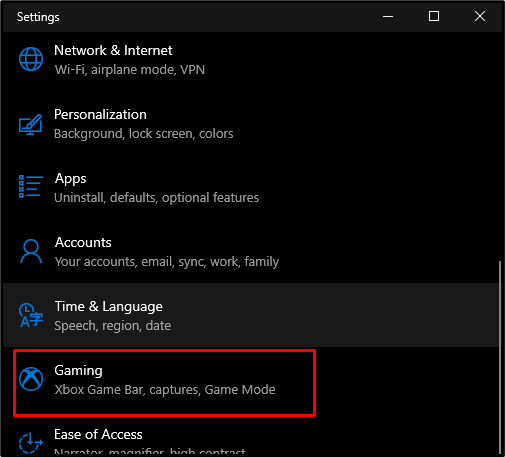
Krok 2: Włącz pasek gier
Wybierz pasek gier Xbox, aby otworzyć ustawienia paska gier Xbox i włącz podświetlony przełącznik:
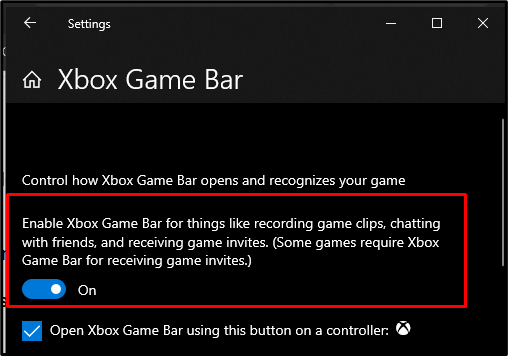
Metoda 4: Użyj skrótu do nagrywania
Najpierw wypróbuj „ Okna + G ”, aby rozpocząć nagrywanie, Jeśli nie ma co nagrywać ” nadal się pojawia, wypróbuj „ Windows + ALT + R skrót:
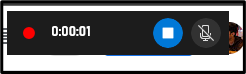
Wciśnij ' Zatrzymać ”, aby zakończyć nagrywanie:
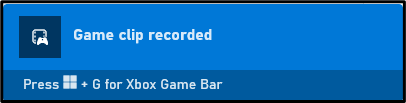
Spowoduje to zarejestrowanie tylko 30 sekund twojej gry. Ten czas można wydłużyć, przechodząc przez ustawienia paska gry.
Metoda 5: Ponownie zainstaluj aplikację Xbox
Aby ponownie zainstalować aplikację Xbox w systemie, zapoznaj się z dostępnymi instrukcjami.
Krok 1: Wiersz polecenia jako administrator
Biegać ' Wiersz polecenia ” z uprawnieniami administratora za pomocą tart menu:
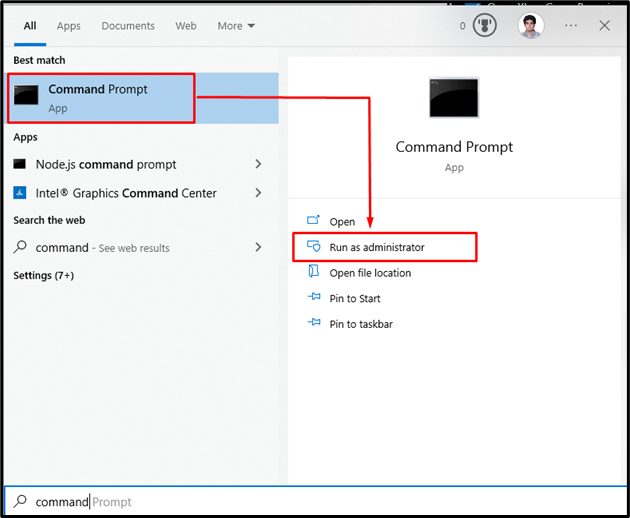
Krok 2: Usuń aplikację Xbox
Uruchom następujące polecenie podczas usuwania pakietów aplikacji Xbox z systemu Windows 10:
> Get-AppxPackage * xboxapp * | Usuń-AppxPackagePo wykonaniu tej czynności możesz ponownie zainstalować aplikację Xbox ze sklepu Microsoft Store.
Wniosek
W systemie Windows „ Nie ma co nagrywać ” na pasku gry można rozwiązać lub naprawić za pomocą różnych metod. Metody te obejmują ponowną instalację sterownika karty graficznej, usunięcie plików tymczasowych, włączenie paska gry, użycie skrótów lub ponowną instalację aplikacji Xbox. Ten blog oferował metody rozwiązania problemu z komunikatem paska gry w systemie Windows.