Ten zapis ma na celu rozwiązanie problemu „ Brak sygnału HDMI w systemie Windows 10 ” błąd poprzez praktyczną demonstrację.
Jak rozwiązać problem „Brak sygnału HDMI w systemie Windows 10”?
Oto poprawki, których można użyć do rozwiązania podanego błędu:
- Podłącz ponownie kabel HDMI
- Poprawka ustawień wyświetlania
- Zaktualizuj sterownik karty graficznej
- Uruchom narzędzie do rozwiązywania problemów ze sprzętem
Przyjrzyjmy się każdej z metod jeden po drugim:
Poprawka 1: Ponownie podłącz kabel HDMI
Czasami kabel HDMI nie jest prawidłowo podłączony. Co powoduje, że podłączone urządzenie nie wyświetla ekranu. W takim przypadku ponownie podłącz odpowiednio kabel HDMI. Po wykonaniu tej czynności uruchom ponownie system Windows i sprawdź, czy problem został rozwiązany.
Poprawka 2: Poprawka ustawień wyświetlania
Sprawdź, czy ekran wyświetlania danych wyjściowych jest ustawiony na „ tylko ekran komputera ”. jeśli „ tylko ekran komputera ”, prawdopodobnie nie będzie widać sygnału na drugim ekranie monitora. W takim przypadku ustaw ekran wyjściowy na „ Duplikować ' lub ' Rozszerzony ' tryb. Z tego powodu naciśnij przycisk „ Okna+P ”, aby otworzyć ekran wyjścia/wyświetlania i wybrać „ Duplikować ”:
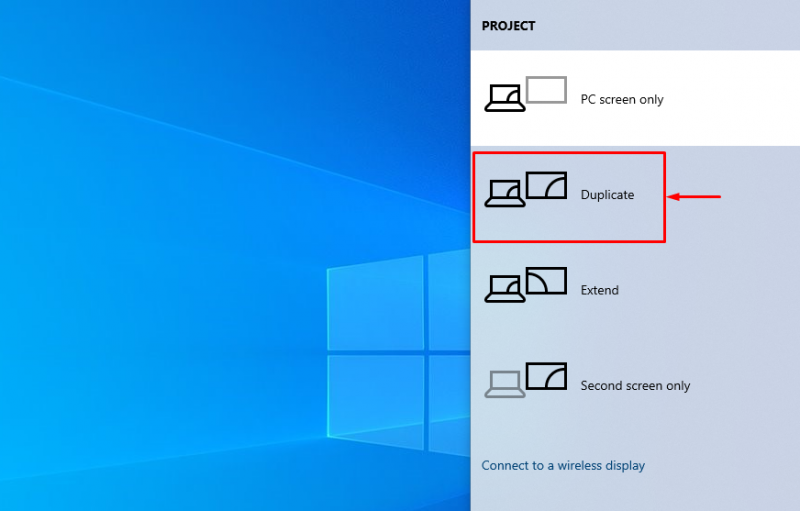
Sprawdź, czy problem braku sygnału został rozwiązany. Wybierz ' Rozszerzyć ”, jeśli opcja „ Duplikować ” nie naprawiła podanego problemu.
Poprawka 3: Zaktualizuj sterownik karty graficznej
Ponieważ jest to błąd związany z grafiką, spróbujmy zaktualizować sterownik grafiki, aby naprawić podany błąd. Z tego powodu najpierw otwórz „ Menadżer urządzeń ” z menu Start systemu Windows:
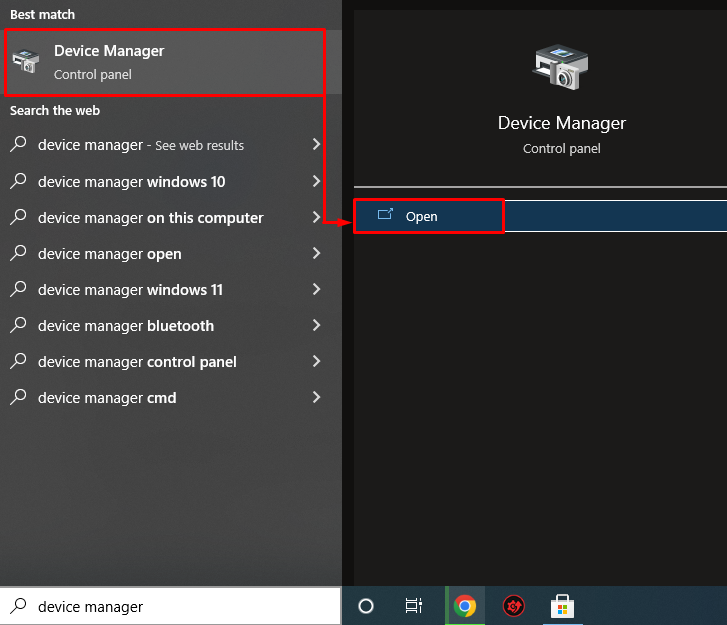
rozwiń „ Karty sieciowe ' Sekcja. Znajdź sterownik sieciowy, kliknij go prawym przyciskiem myszy i wybierz „ Uaktualnij sterownik ”:
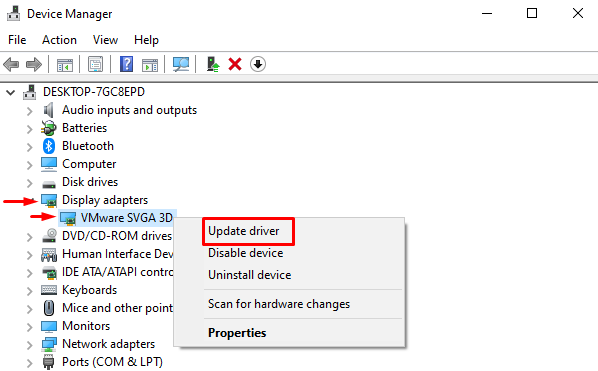
Spowoduje to uruchomienie okna aktualizatora sterowników.
Kliknij lewym przyciskiem myszy „ Wyszukuj automatycznie zaktualizowane oprogramowanie sterownika ”:
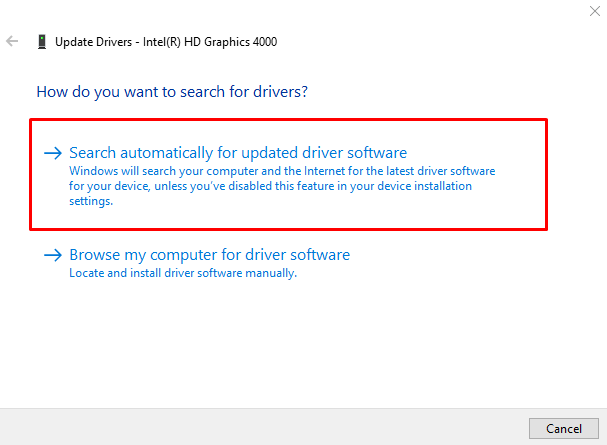
Menedżer urządzeń zaczął sprawdzać dostępność aktualizacji:
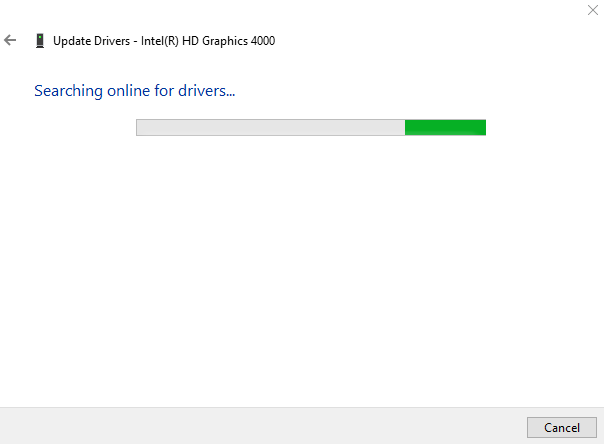
Jak widać, sterownik karty graficznej zaczął się aktualizować:
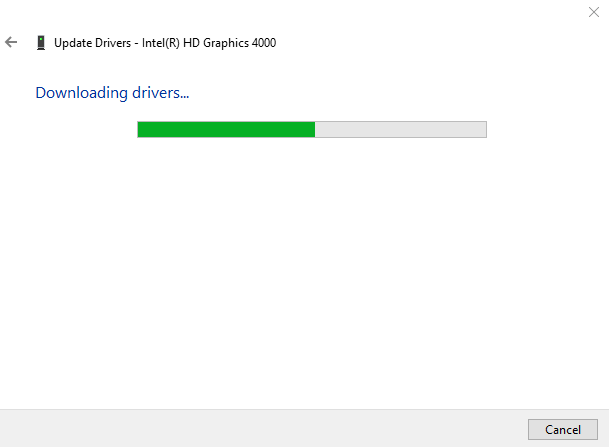
Po zakończeniu procesu pobierania proces instalacji rozpocznie się automatycznie:
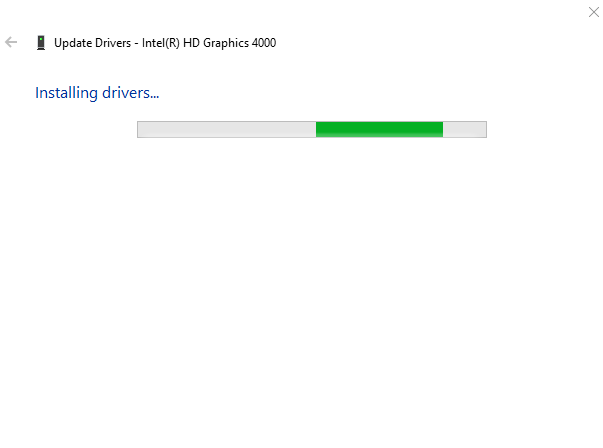
Cały proces instalacji/aktualizacji sterowników graficznych zajmie trochę czasu:
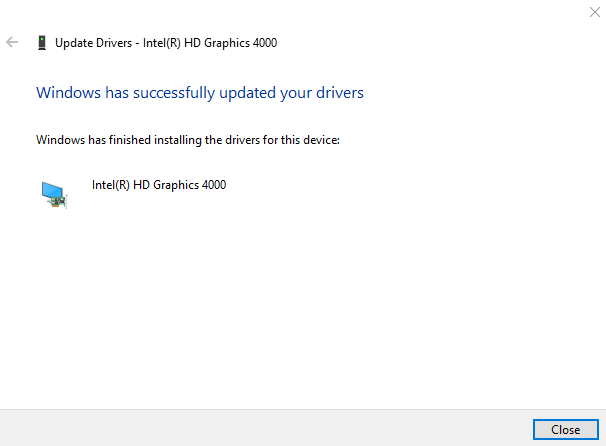
Sterownik karty graficznej został pomyślnie zaktualizowany.
Poprawka 4: Uruchom narzędzie do rozwiązywania problemów ze sprzętem
Uruchom narzędzie do rozwiązywania problemów ze sprzętem, aby rozwiązać problemy związane ze sprzętem. Z tego powodu przede wszystkim otwórz okno Uruchom, naciskając przycisk „ Okna+R ' klucz. Rodzaj ' msdt.exe -id DeviceDiagnostic ” w polu i naciśnij „ OK ' przycisk:
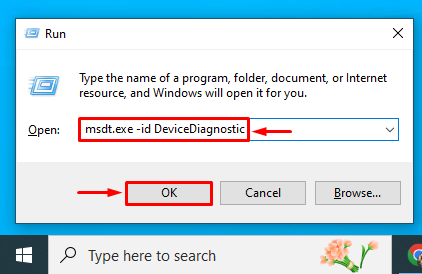
Spowoduje to uruchomienie narzędzia do rozwiązywania problemów ze sprzętem. Kliknij na ' Następny ”, aby rozpocząć rozwiązywanie problemów ze sprzętem:
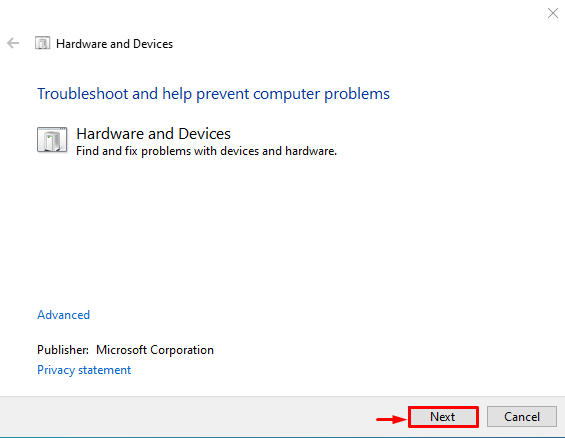
Jak widać rozpoczęło się rozwiązywanie problemów ze sprzętem:
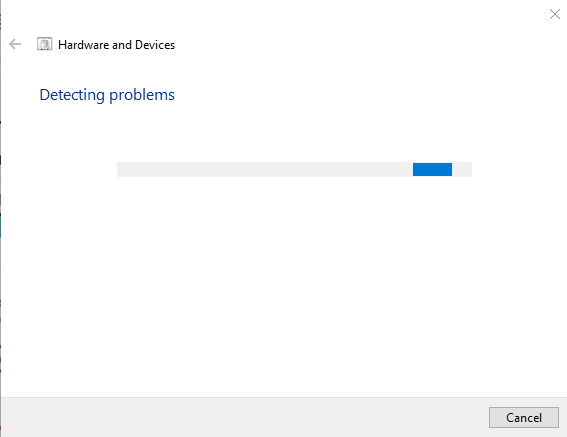
Po zakończeniu rozwiązywania problemów ze sprzętem uruchom ponownie system Windows.
Wniosek
„ Brak sygnału HDMI w systemie Windows 10 ” można naprawić za pomocą wielu metod. Te metody obejmują ponowne podłączenie kabla HDMI, naprawę wyświetlacza wyjściowego, aktualizację sterownika karty graficznej lub uruchomienie rozwiązywania problemów ze sprzętem. Ten blog zademonstrował wiele metod rozwiązania problemu braku sygnału HDMI.