Pobierz, zainstaluj i otwórz JDK
Zaczynamy od pobrania, a następnie zainstalowania pakietu Java Development Kit lub „JDK”. Otwórz oficjalną stronę „Oracle” i wybierz „Java 19” dla „Windows”. Stuknij łącze „Pobierz” z przodu pliku „Instalator MSI” i poczekaj na pełne pobranie.
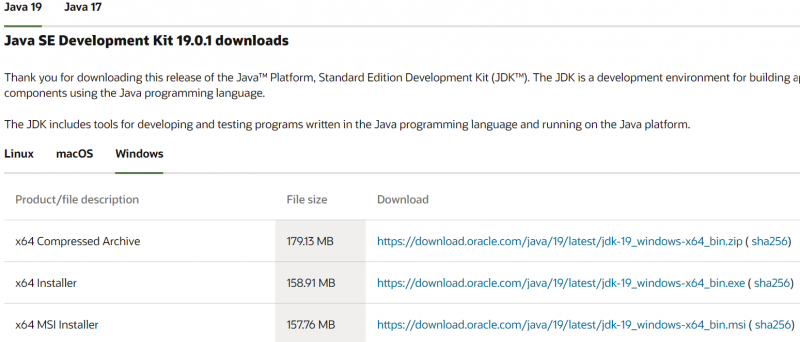
Po pobraniu otwórz go z uprawnieniami administratora i naciskaj przycisk „Dalej” na każdym kroku.

Ustaw zmienną środowiskową dla języka Java
Otwórz ustawienia systemowych zmiennych środowiskowych i spójrz na sekcję „Zmienne systemowe”. Wybierz zmienną „JAVA_HOME” i naciśnij przycisk „Edytuj”.
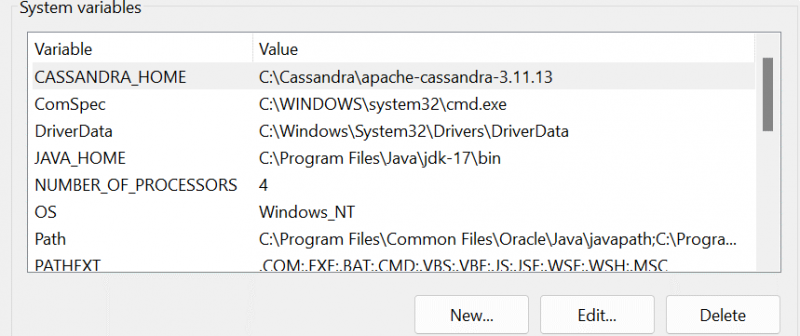
W oknie edycji przejrzyj i wybierz ścieżkę do JDK-19 za pomocą przycisku „Przeglądaj katalog”. Pamiętaj, aby dodać tę samą ścieżkę również do zmiennej „Ścieżka”.
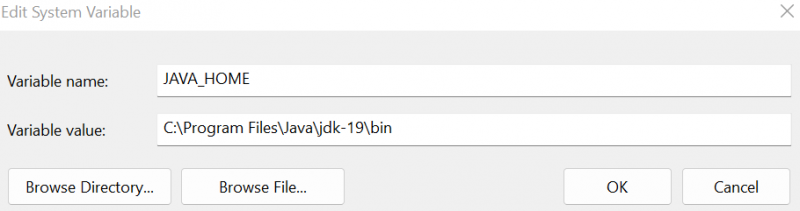
Zainstaluj MongoDB
Po instalacji JDK-19 należy pobrać plik „msi” dla MongoDB. Uruchom go z uprawnieniami administratora i postępuj zgodnie z instrukcjami kreatora instalacji.

Poczekaj, aż system zakończy instalację MongoDB, a następnie skonfiguruj lokalnego hosta.

Gdy kompas MongoDB uruchomi się na ekranie systemu Windows, znajdziesz sekcję „Bazy danych”, która zawiera wbudowane bazy danych. Jak widać, wygenerowaliśmy również „testową” bazę danych.
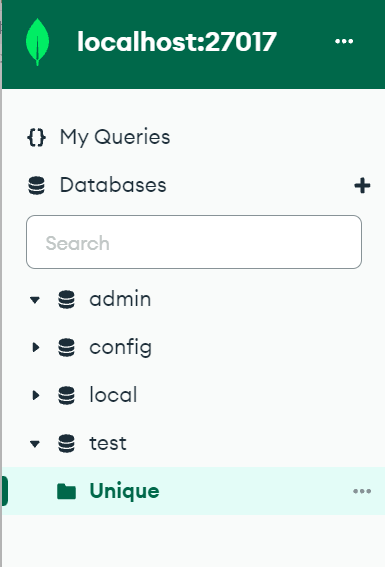
Zainstaluj środowisko Eclipse
Nadeszła kolej na pobranie i zainstalowanie środowiska programistycznego Java „Eclipse IDE”. Wyszukaj go i „Pobierz” jego plik „exe”. Uruchom ten plik „exe”, aby go zainstalować.

Instalator wyświetli kilka opcji. Stuknij „Eclipse IDE dla programistów Java”.
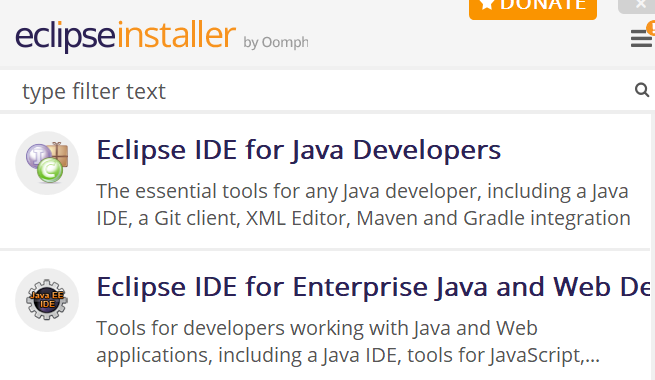
Naciśnij przycisk „Zainstaluj” na następnym ekranie i poczekaj, aż zostanie całkowicie zamontowany.
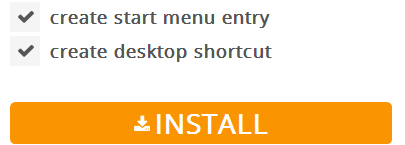
Skonfiguruj projekt Java w Eclipse
Utwórz nowy projekt o nazwie „Mongo” w środowisku Eclipse IDE w bieżącym obszarze roboczym.
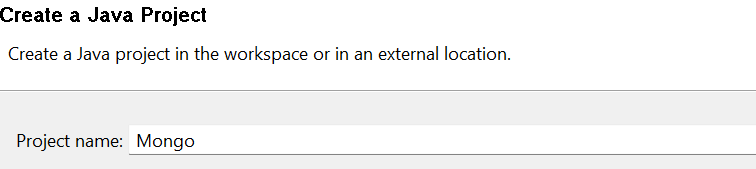
Pamiętaj, aby pobrać sterownik złącza Mongo-Java.

Kliknij prawym przyciskiem myszy projekt „Mongo” i „właściwości”. W sekcji „Java Build Path” dodaj zewnętrzny plik „JAR”, który jest używany jako połączenie między MongoDB a Javą.
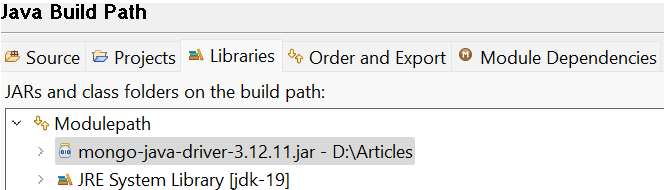
Wyszukiwanie tego pliku „jar” złącza można znaleźć w sekcji Eksplorator pakietów w sekcji „Biblioteki odniesienia”.
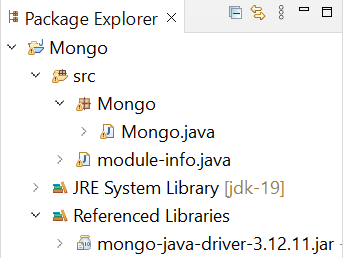
Kod Java zaczyna się od zaimportowania wymaganych pakietów, które są specyficzne dla ich przeznaczenia, takich jak wstawianie i selekcja itp. Następnie tworzymy klasę Java „Mongo”, która rozpoczyna się od metody wykonania main(). Pierwszym krokiem do połączenia MongoDB z Javą jest utworzenie połączenia klienckiego MongoDB przy użyciu obiektu „mongo” klasy „MongoClient”, który jest tutaj inicjowany. Przekaż mu adres lokalnego hosta i numer portu MongoDB. Deklarowany jest obiekt klasy „c” MongoCredential, który pobiera dane uwierzytelniające od użytkowników za pomocą funkcji „createCredential”.
Pierwszy argument, który przyjmuje, reprezentuje „nazwę użytkownika”. Drugi reprezentuje tytuł bazy danych. Trzecim argumentem jest hasło, które należy przekonwertować na tablicę znaków. Po połączeniu z klientem „MongoDB” instrukcja println() wyświetla komunikat o pomyślnym połączeniu. Pora pobrać nowo utworzoną bazę danych „Mongo” w obiekcie „db” klasy „MongoDatabase” z klienta MongoDB za pomocą obiektu bazy danych „mongo” poprzez wywołanie funkcji getDatabase(), przekazując ją jako nazwę bazy danych. Następnie tworzymy nową kolekcję „Data” w bazie danych „Mongo” za pomocą metody getCollection() klasy „mongoCollection” i zapisujemy ją w obiekcie „col”. Następna instrukcja „println” pokazuje komunikat o powodzeniu.
Tworzymy dwa rekordy typu dokument dla kolekcji „Data” za pomocą klasy „Document”. Dwa obiekty, „doc1” i „doc2”, reprezentują dwa rekordy typu dokumentu do wstawienia. Łącznie 4 pola są dołączane do każdego rekordu za pomocą funkcji „dołącz”. Teraz, gdy dokumenty są gotowe, tworzymy listę typu dokumentu „l”, używając klasy „List” wraz z jej nadklasą „ArrayList”. Funkcja add() jest wywoływana w celu dodania dokumentów „doc1” i „doc2” do listy „l”, ponieważ MongoDB przyjmuje wartości w formacie listy tablicowej.
Lista „l” jest wstawiana do kolekcji „col” za pomocą funkcji „insertMany”. Obiekt klasy FindIterable „iter” pobiera kolekcję z bazy danych za pomocą funkcji „find”, tak jak robimy to w MongoDB. Wreszcie, aby wyświetlić rekordy, które właśnie zostały dodane do bazy danych, używamy obiektu klasy Iterator „iter”, który iteruje rekordy. Pętla while sprawdza, czy kolejny rekord zostanie wyświetlony na konsoli za pomocą hasNext() i next () funkcje, w konsekwencji.
pakietMongo ;importcom. mongodb . klient . FindIterable ;
importcom. mongodb . klient . Kolekcja Mongo ;
importcom. mongodb . klient . Baza danych Mongo ;
Importowanie. utylizacja . lista tablic ;
Importowanie. utylizacja . Iterator ;
Importowanie. utylizacja . Lista ;
import org. bson . Dokument ;
importcom. mongodb . Klient Mongo ;
importcom. mongodb . MongoCredential ;
klasa publicznaMongo {
publicstaticvoidmain ( Stringargs [ ] ) {
Mongo Klient Mongo = nowy Klient Mongo ( 'Lokalny Gospodarz' , 27017 ) ;
MongoCredentialc ;
c = MongoCredential. utwórz dane uwierzytelniające ( 'Saied' , „Mongo” , '' . toCharArray ( ) ) ;
System . na zewnątrz . println ( „Połączono pomyślnie z MongoDB!” ) ;
MongoDatabasedb = mongo. pobierz bazę danych ( „Mongo” ) ;
MongoCollectioncol = baza danych pobierz kolekcję ( 'Dane' ) ;
System . na zewnątrz . println ( 'Kolekcja 'Dane' została utworzona!' ) ;
Dokument dok1 = nowy dokument ( „Marka do makijażu” , „Piękno Hudy” ) . dodać ( 'Cena £' , 10000 ) . dodać ( 'Ilość' , 100 ) . dodać ( 'Kraj' , 'Ameryka' ) ;
Dokument dok2 = nowy dokument ( „Marka do makijażu” , „Nars” )
. dodać ( 'Cena £' , 86000 ) . dodać ( 'Ilość' , 560 ) . dodać ( 'Kraj' , „ZEA” ) ;
Listl = nowa listatablic ( ) ;
l. Dodaj ( dok1 ) ;
l. Dodaj ( dok2 ) ;
przełęcz. wstaw Wiele ( l ) ;
FindIterableiter = przełęcz. odnaleźć ( ) ;
wewnętrzny = jeden ;
Iterator = iter. iterator ( ) ;
podczas ( ja. maNastępny ( ) ) {
System . na zewnątrz . println ( ja. następny ( ) ) ;
n ++;
} } }
Po uruchomieniu poprzedniego kodu Javy w Eclipse IDE otrzymujemy następujące załączone wyjście. Pokazuje, że nie tylko nawiązywane jest połączenie między MongoDB i Javą, ale także tworzona i wyświetlana jest kolekcja.
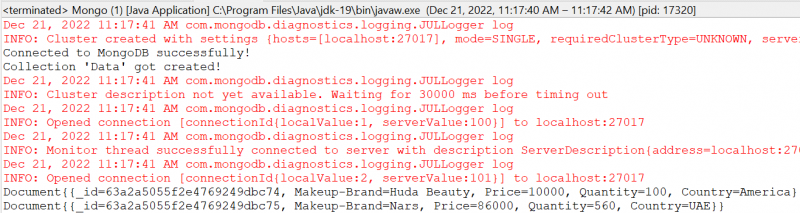
Weryfikacja na kompasie MongoDB
Aby sprawdzić, czy połączenie zostało nawiązane, a kolekcja została pomyślnie dodana, otwórz kompas MongoDB, odśwież lokalnego hosta i przejdź do sekcji „Bazy danych”. Wyświetla się tam baza danych „Mongo” jak na załączonym zdjęciu. Rozszerzając bazę danych „Mongo”, a następnie znajdującą się w niej kolekcję „Dane”, otrzymujemy dwa dodane przez nas rekordy. Możesz to również sprawdzić za pomocą MongoDB CLI.
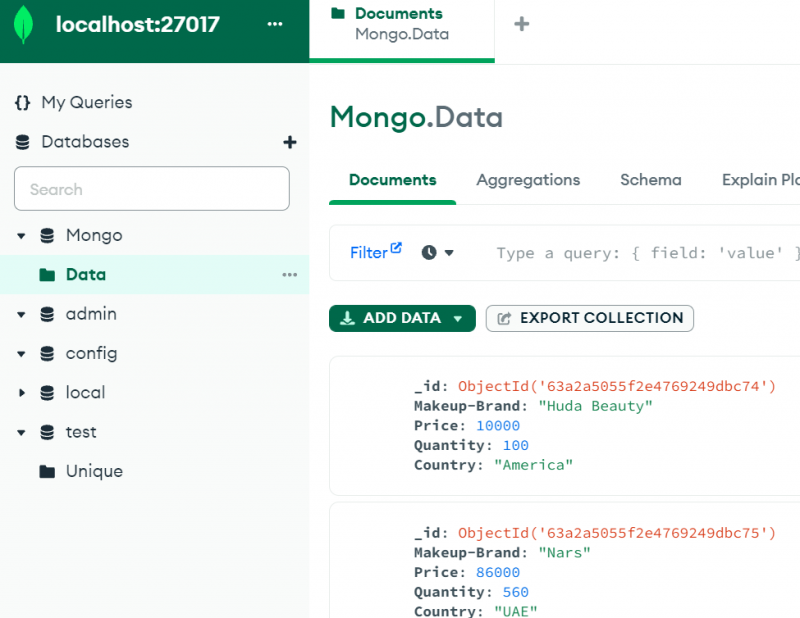
Wniosek
Ten artykuł pokazuje wszystko, czego potrzebujesz do połączenia MongoDB ze środowiskiem Java, takim jak Eclipse IDE. Chociaż każdy krok, który jest realizowany, jest ważny, użycie pliku „jar” jest koniecznością, czyli „mongo-java-driver”. Bez użycia tego pliku w „Ścieżce budowania Java” projektu nie będziesz w stanie połączyć się z MongoDB za pomocą Javy, nawet jeśli wykonasz wszystkie pozostałe kroki w tym przewodniku.