Ten blog zawiera krok po kroku metodę „Zmiany nazw kont administratora i gościa” w systemie Windows Server.
Jak „zmienić nazwę konta administratora w systemie Windows Server”?
Do ' Zmień nazwę konta administratora ” w systemie Microsoft Windows Server, wykonaj następujące kroki:
Krok 1: Zaloguj się za pomocą „Konta administratora”
W systemie Windows Server administrator jest uważany za ostatecznego użytkownika i tylko on może modyfikować kluczowe ustawienia systemowe, takie jak zmiana nazwy konta administratora. Aby zmienić nazwę konta administratora, upewnij się, że jesteś zalogowany jako administrator.
Krok 2: Uruchom „Zarządzanie komputerem”
„Zarządzanie komputerem” umożliwia administratorom zarządzanie ich systemami lub siecią. Aby go otworzyć, kliknij prawym przyciskiem myszy ikonę „Windows” w lewej dolnej części ekranu i wybierz „Zarządzanie komputerem”:
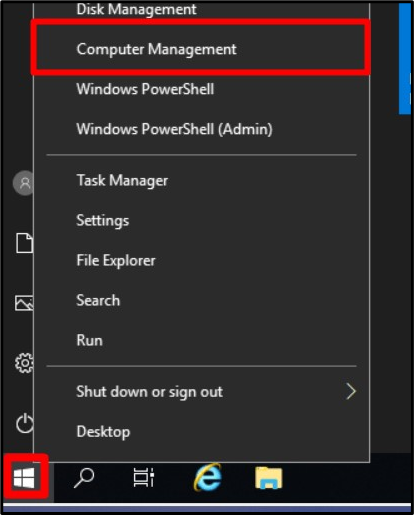
Krok 3: Zmień nazwę konta administratora
W oknie „Zarządzanie komputerem” rozwiń „Lokalni użytkownicy i grupy”, wybierz „Użytkownicy” i kliknij dwukrotnie „Administrator”:
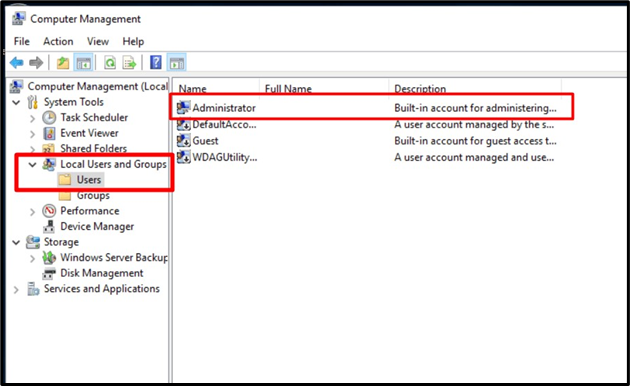
W zakładce „Ogólne” powinieneś zobaczyć „Pełne imię i nazwisko” oraz pole tekstowe obok niego. W tym polu tekstowym możesz określić nową nazwę, której chcesz używać zamiast nazwy domyślnej (Administrator). Tutaj zmienimy jego nazwę na „Linuxhint”. Po zakończeniu naciśnij przycisk „OK”:
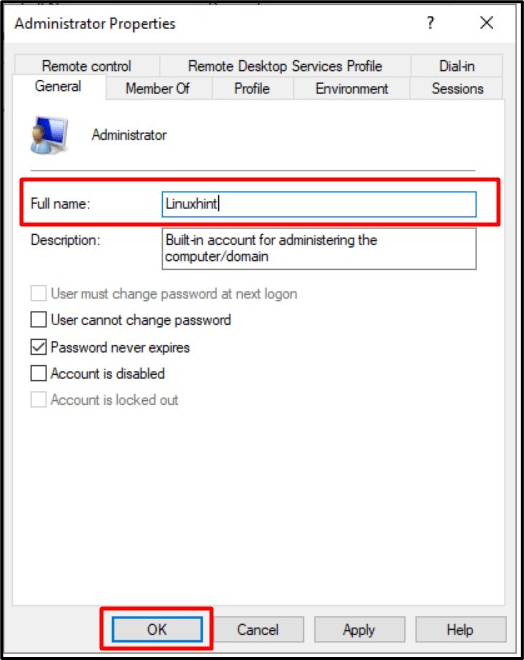
Teraz uruchom ponownie system, a przy następnym logowaniu zobaczysz ustawioną nazwę administratora, w tym przypadku „Linuxhint”:
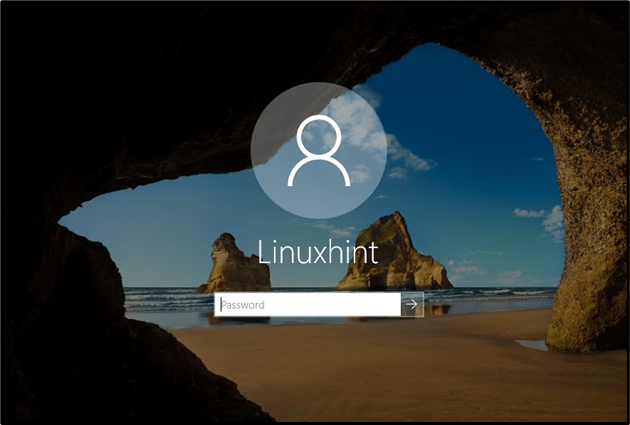
Notatka : Jedyna metoda na „ Zmień nazwę administratora ” w systemie Windows Server odbywa się za pośrednictwem omówionych powyżej narzędzi „Zarządzanie komputerem”.
Jak „zmienić nazwę konta gościa w systemie Windows Server”?
Proces zmiany nazwy kont 'Administrator' i 'Gość' w systemie Windows Server jest prawie taki sam. Do ' Zmień nazwę konta gościa ', zmierzać do ' Zarządzanie komputerem => Użytkownicy i grupy lokalne => Użytkownicy ” i kliknij dwukrotnie „Gość”, aby otworzyć jego właściwości. W poniższym oknie możesz zmienić nazwę konta gościa, które w tym przypadku zmienia nazwę na „LinuxhintGuest”, i wywołać „OK”:
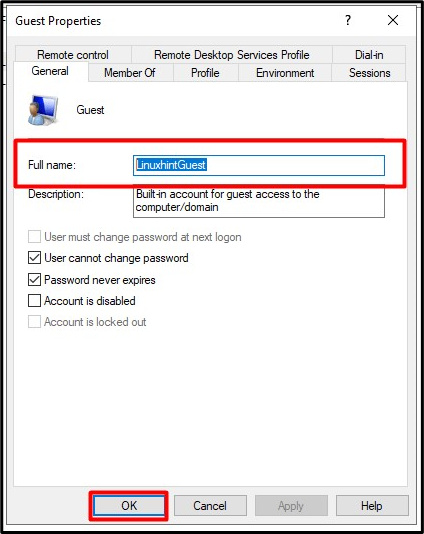
Inna metoda „ Zmień nazwę konta gościa ” w systemie Windows Server używa „ PowerShell ”, wykonując następujące kroki:
Krok 1: Uruchom Admin PowerShell
Aby uruchomić „Admin PowerShell” w systemie Windows Server, uruchom przycisk „Windows” w lewym dolnym rogu i wybierz „Windows PowerShell (administrator)”:
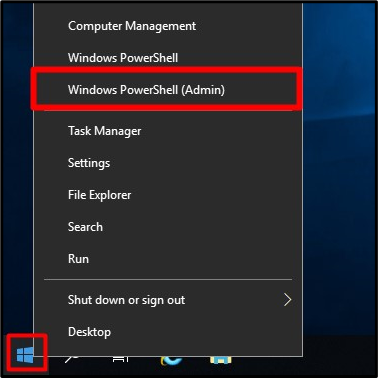
Krok 2: Zmień nazwę konta gościa w systemie Windows Server
Teraz rozważ następującą składnię polecenia:
Zmieńmy nazwę konta „Gość” na „LinuxhintGuest”, używając następującego polecenia zgodnie z powyższą składnią:
Zmień nazwę użytkownika lokalnego — Nazwa 'Gość' -NewName LinuxhintGuest 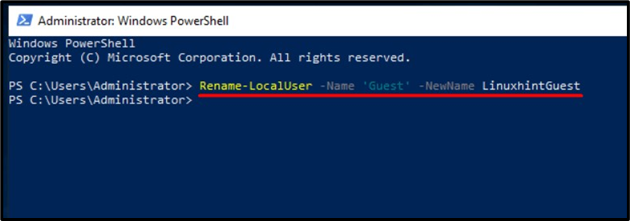
Nazwa konta „Guest” zostanie teraz zmieniona na konto „LinuxhintGuest”.
Wniosek
Do ' Zmień nazwę administratora i gościa ” konta w Windows Server, Microsoft dodał „Narzędzie do zarządzania komputerem”, w którym mamy różne narzędzia do zarządzania systemem. Do ' zmienić nazwę gościa ” na Windows Server, można również użyć „PowerShell”. Zmiana nazw kont może być traktowana jako dodatkowa warstwa bezpieczeństwa, która zapobiega odgadywaniu nazw podczas ataku na system. W tym przewodniku opisano, w jaki sposób użytkownicy mogą „zmieniać nazwy kont administratora i gościa” w systemie Windows Server.