Na komputerach 64-bitowy I 32-bitowy odnoszą się do sposobu, w jaki procesor obsługuje dane i informacje. 64-bitowy procesor może przetwarzać 64 bity danych jednocześnie, podczas gdy 32-bitowy procesor może przetwarzać jednocześnie 32 bity danych. Systemy operacyjne Microsoft Windows są zaprojektowane do działania na systemach 64-bitowych lub 32-bitowych. Dlatego wiele aplikacji/programów oferuje wersje 32-bitowe i 64-bitowe do działania w obu tych architekturach. Aby pobrać konkretną wersję oprogramowania, należy określić, czy system działa w wersji 64-bitowej czy 32-bitowej.
W tym artykule przedstawiono różne sposoby sprawdzania, czy system Windows 11/10 jest 64-bitowy, czy 32-bitowy.
Jak ustalić, czy Twój komputer jest 64-bitowy czy 32-bitowy w systemie Windows 11/10?
Istnieją różne metody sprawdzania, czy komputer jest 64-bitowy, czy 32-bitowy z systemem Windows 11/10, na przykład:
Metoda 1: Korzystanie z narzędzia ustawień
Aby dowiedzieć się, czy Twój komputer jest 64-bitowy czy 32-bitowy, najłatwiej jest sprawdzić specyfikację systemu w Ustawieniach. Aby to zrobić, postępuj zgodnie z dostarczonymi instrukcjami:
Najpierw dotknij „ Okna ” i otwórz „ Ustawienia ”:
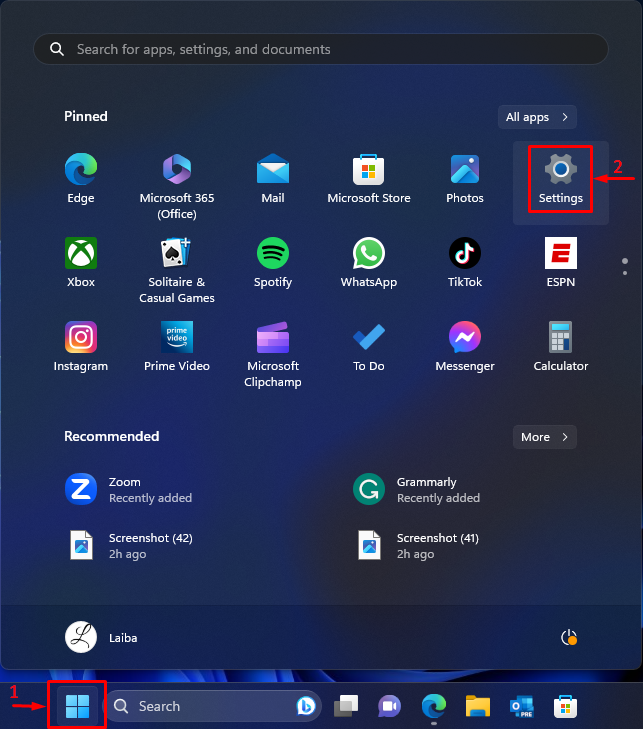
Następnie w „ System ”, wybierz opcję „ O ' opcja:
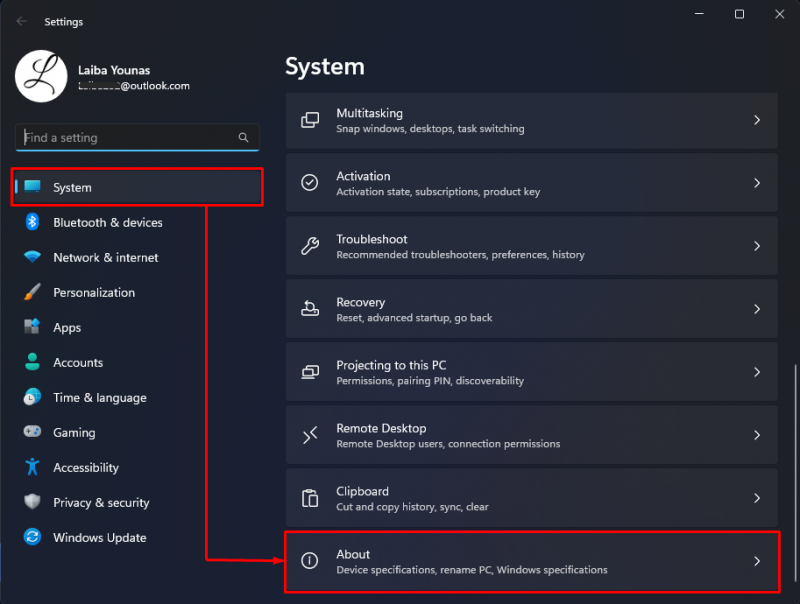
Następnie przejrzyj wyróżnione poniżej „ Rodzaj systemu ' Informacja. Na poniższym zrzucie ekranu widać, że nasz komputer jest 64-bitowy :
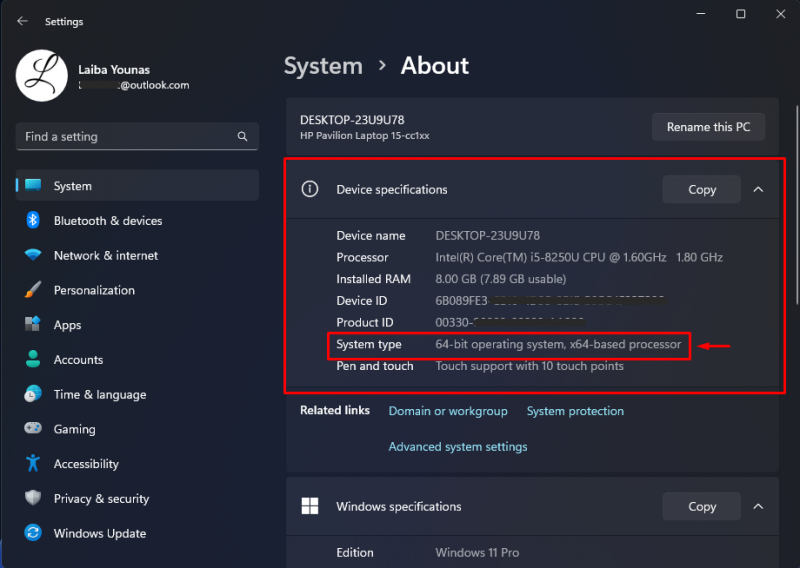
Metoda 2: Korzystanie z informacji o systemie
Innym sposobem sprawdzenia, czy Twój komputer jest 64-bitowy, czy 32-bitowy, jest przejrzenie informacji o systemie. Wypróbuj następujący krok w celu praktycznej demonstracji:
Najpierw naciśnij przycisk „ Windows + R ” i otwórz okno dialogowe Uruchom. Następnie wpisz „ msinfo32 ” i naciśnij przycisk „ Wchodzić ' klucz:
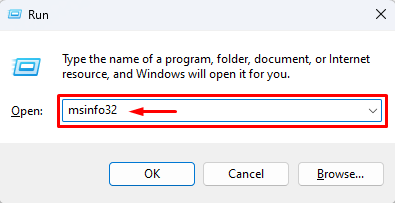
Po wykonaniu tej czynności otworzy się ekran Informacje o systemie. Zobacz wyróżnione poniżej „ Rodzaj systemu ' Informacja:
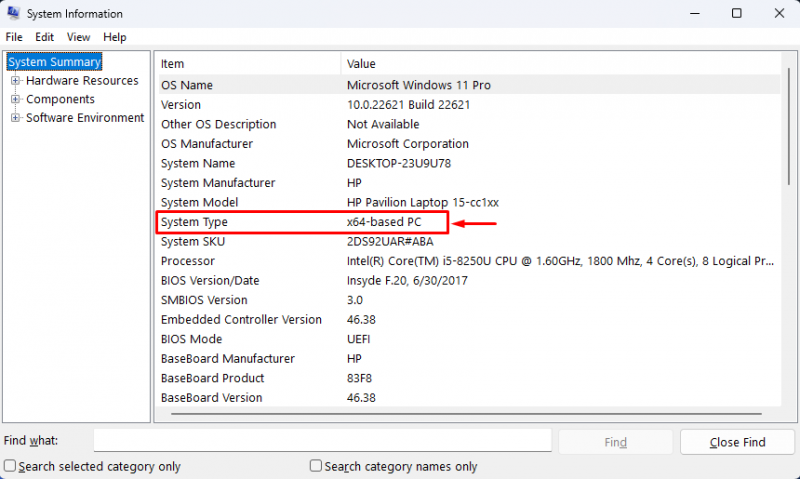
Jak widać, powyższe dane wyjściowe pokazują, że nasz komputer jest 64-bitowy.
Metoda 3: Korzystanie z narzędzia diagnostycznego DirectX
Narzędzia diagnostycznego DirectX można także użyć do sprawdzenia, czy komputer jest w wersji 64-bitowej, czy 32-bitowej. Spójrz na podane instrukcje:
Najpierw otwórz okno poleceń Uruchom, używając przycisku „ Windows + R ' Klucze. Następnie wpisz „ dxdiag ” i naciśnij przycisk „ Wchodzić ' klucz:
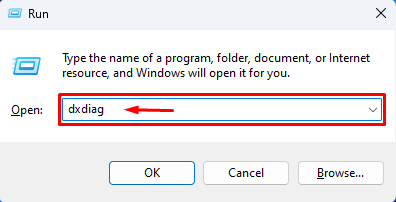
Następnie otworzy się nowe okno. Następnie przejrzyj wyróżnioną poniżej „ System operacyjny ' opcja:
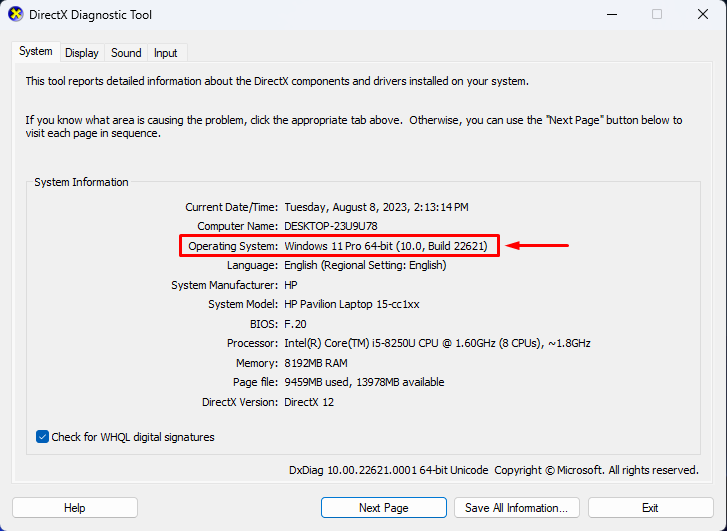
Metoda 4: Sprawdzanie plików programu
Użytkownicy mogą również sprawdzić „ Pliki programów ” na swoich komputerach, aby sprawdzić, czy ich komputer jest 64-bitowy czy 32-bitowy. W tym celu otwórz dysk C na swoim komputerze i przejrzyj pliki programu. Komputery 32-bitowe mają tylko 1 „plik programu”, podczas gdy komputery 64-bitowe mają 2 „pliki programu”.
Na poniższym zrzucie ekranu widać dwa pliki programów, które wskazują, że komputer jest 64-bitowy:
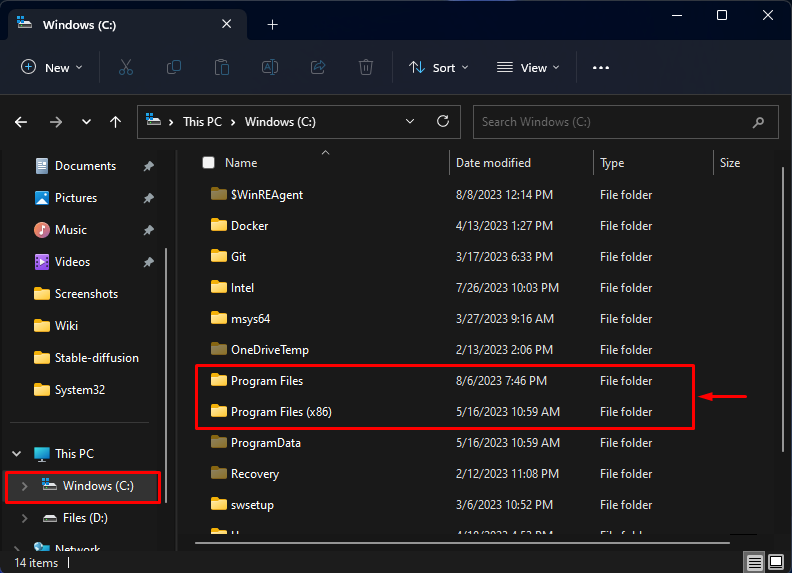
Wyjaśniliśmy wszystkie możliwe sposoby sprawdzenia, czy system jest 64-bitowy, czy 32-bitowy.
Wniosek
Aby ustalić, czy Twój komputer jest 64-bitowy, czy 32-bitowy z systemem Windows 11/10, użyj różnych metod, takich jak użycie narzędzia Ustawienia, informacji o systemie, narzędzia diagnostycznego DirectX lub sprawdzenie plików programów. Na przykład przejdź do Ustawienia>System>O programie>Specyfikacje urządzenia i obejrzyj „ Rodzaj systemu ' Informacja. W tym artykule przedstawiono różne metody sprawdzania, czy system Windows 11/10 jest 64-bitowy, czy 32-bitowy.