Obsługa zdalna programu PowerShell lub „ PSRemote ” pomaga użytkownikom wykonywać polecenia na zdalnych komputerach. Funkcja „PSRemoting” jest domyślnie włączona w systemie. Czasami jednak nie jest włączony w systemach. Gdy funkcja PSRemoting jest włączona, polecenia są wykonywane najpierw w systemie lokalnym, a następnie wysyłane do systemów zdalnych. W zamian wynik jest przesyłany z powrotem do lokalnego komputera/systemu ze zdalnego komputera/systemu.
Poniższy post obejmie metodę włączania „PSRemoting” w PowerShell.
Jak włączyć PSRemoting (lokalnie i zdalnie)?
Poniższe podejścia zostaną omówione w poniższym przewodniku:
Metoda 1: Włącz PSRemoting w systemie lokalnym
Włączenie opcji „ PSRemote ” na komputerze lokalnym nie jest trudnym zadaniem. Wszystko, czego wymaga, to uruchomić jedno polecenie, które jest „ Włącz-PSRemoting polecenie cmdlet. Aby uzyskać dalszą pomoc, przejrzyj wymienione przykłady.
Przykład 1: Włącz PSRemoting w systemie lokalnym, wykonując polecenie „Enable-PSRemoting”
Uruchamianie tylko „ Włącz-PSRemoting ” polecenie cmdlet włączy „ PSRemote ”, ale sprawdzi sieć. Podczas sprawdzania sieci prawdopodobnie pojawią się błędy, jak pokazano poniżej:
Włącz-PSRemoting
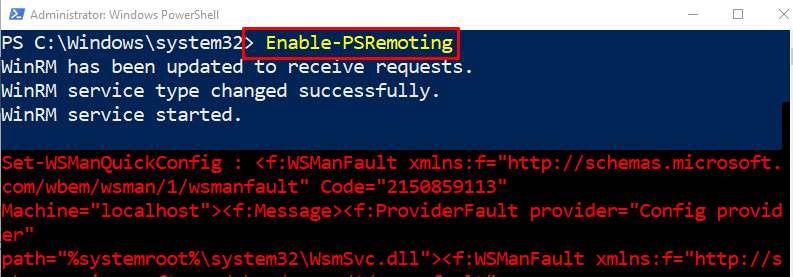
Przykład 2: pomiń sprawdzanie profilu sieciowego podczas włączania usługi PSRemoting
Teraz, kiedy „ - SkipNetworkProfileCheck ” zostanie dodany wraz z parametrem „ Włącz-PSRemoting ” cmdlet, sprawdzanie sieci zostanie pominięte podczas włączania „ PSRemote ”. Oznacza to, że komunikaty o błędach nie będą wyświetlane:
Włącz-PSRemoting - SkipNetworkProfileCheck
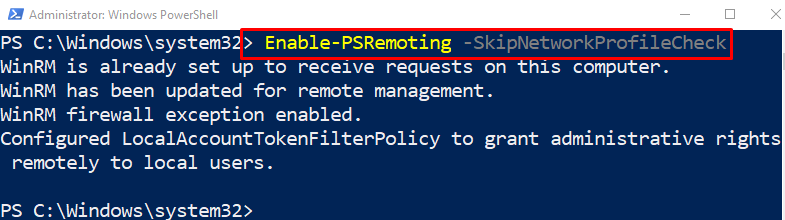
Przykład 3: Ponownie włącz istniejący PSRemoting
jeśli „ PSRemote ” jest już włączony i powoduje pewne problemy podczas korzystania z niego, można go ponownie włączyć, wykonując polecenie „ Włącz-PSRemoting ” cmdlet wraz z „ -Siła parametr:
Włącz-PSRemoting -Siła
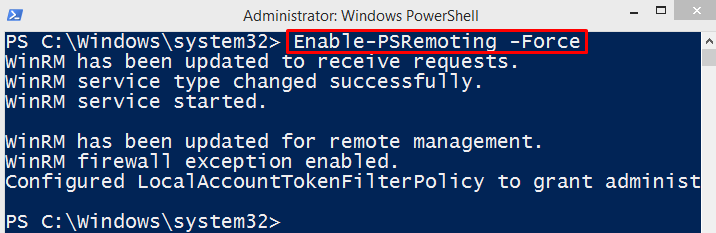
Metoda 2: Włącz PSRemoting w systemie zdalnym
Włączenie opcji „ PSRemote ” w systemie zdalnym jest dość trudnym i trudnym zadaniem. Jednak nie jest to niemożliwe. Włączenie PSRemoting na komputerze zdalnym wymaga instalacji „ PsExec ' pożytek.
Krok 1: Zainstaluj narzędzie PsExec
Włączenie opcji „ PSRemote ” na komputerze zdalnym wymaga „ PsExec ” do zainstalowania w systemie. W tym celu wykonaj podane polecenie:
Zainstaluj moduł -Nazwa psexec
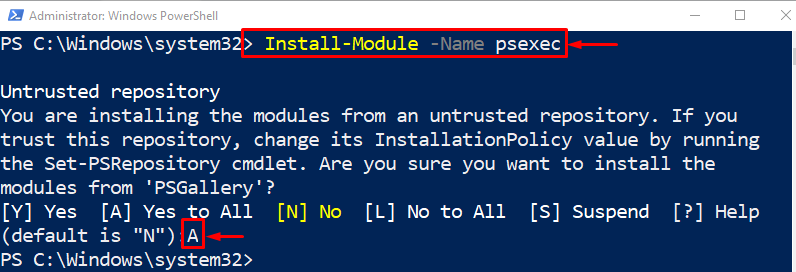
Krok 2: Włącz PSRemoting na komputerze zdalnym
Po włączeniu opcji „ PsExec ”, włącz „ PSRemote ” na komputerze zdalnym:
psexec.exe < Nazwa_zdalnego_komputera > -S powershell Włącz-PSRemoting -Siła
Zgodnie z powyższym kodem:
-
- Najpierw napisz „ psexec.exe ”, po którym następuje nazwa komputera zdalnego.
- Następnie napisz „ -S ” i przypisz mu wartość „ Powershell ”.
- Następnie napisz „ Włącz-PSRemoting ' razem z ' -Siła parametr.
Chodziło o włączenie PSRemoting na komputerach lokalnych i zdalnych.
Wniosek
„ PSRemote ” można włączyć w systemie lokalnym, wykonując polecenie „ Włącz-PSRemoting polecenie cmdlet. Na komputerze zdalnym jest on włączony przy wsparciu „ psexec.exe ' pożytek. PSRemoting to proces umożliwiający administratorom systemu uruchamianie poleceń na komputerze zdalnym z komputera lokalnego. W tym poście wyjaśniono procedurę włączania PSRemoting na komputerach lokalnych i zdalnych.