Discord oferuje różne połączenia platformowe, aby połączyć się z wieloma odbiorcami. Po otrzymaniu zbyt wielu próśb Discord oficjalnie uruchomił połączenie między YouTube i Discord, aby wchodzić w interakcje i spotykać się ze wszystkimi Twoimi subskrybentami. Jest to również korzystne dla lokalnych użytkowników, którzy wspierają swoich ulubionych YouTuberów poprzez członkostwo, ponieważ mogą dołączyć do swojego serwera Discord i czatować.
Rezultaty tego przewodnika to:
- Jak zintegrować YouTube z Discordem na komputerze?
- Jak zintegrować YouTube z Discordem na urządzeniach mobilnych?
Jak zintegrować YouTube z Discordem na komputerze?
Aby zintegrować YouTube z Discord, postępuj zgodnie z poniższymi wytycznymi proceduralnymi.
Krok 1: Otwórz Discorda
Najpierw przeszukaj Discord za pomocą paska wyszukiwania Windows i otwórz go:
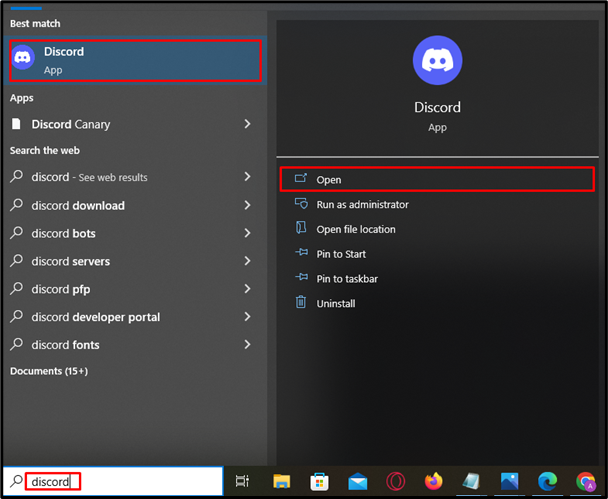
Krok 2: Otwórz Ustawienia
Po uruchomieniu otwórz ustawienia konta, naciskając przycisk „ Koło zębate ” obok nazwy użytkownika:
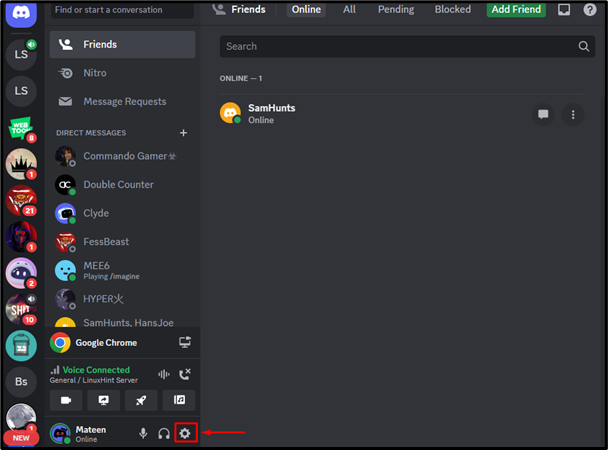
Krok 3: Przekieruj do karty Połączenia
Na karcie ustawień naciśnij „ Połączenie ”, a następnie naciśnij podświetloną poniżej strzałkę, aby wyświetlić więcej opcji:
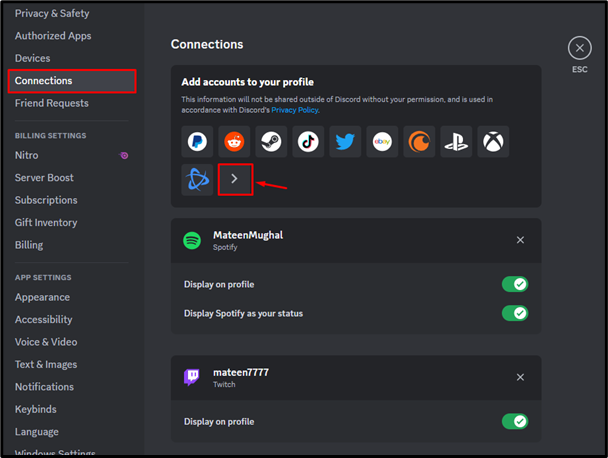
Krok 4: Wybierz YouTube
Następnie wybierz „ Youtube ” z wyskakującego okienka, aby kontynuować:
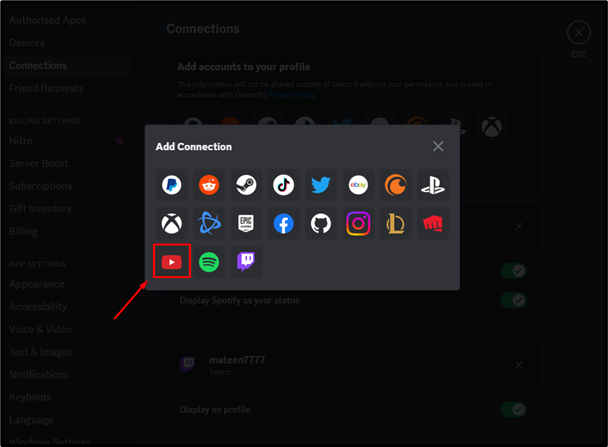
Krok 5: Wprowadź dane logowania do konta
Użytkownik zostanie przekierowany do przeglądarki. Teraz wprowadź zarejestrowany adres e-mail i naciśnij „ Następny ' przycisk:
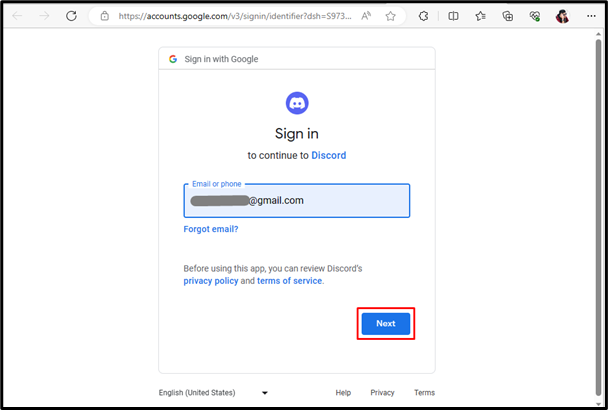
Po wprowadzeniu adresu e-mail podaj hasło do konta YouTube i kliknij przycisk „ Następny ' przycisk:
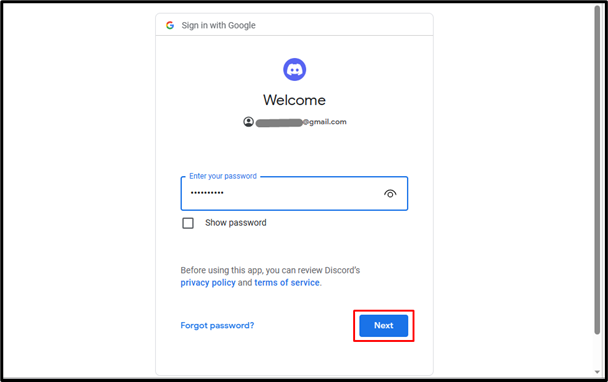
Krok 6: Udziel pozwolenia
Użytkownik zostanie poproszony o wprowadzenie uprawnień potrzebnych do integracji, po prostu naciśnij przycisk „ Umożliwić ' opcja:
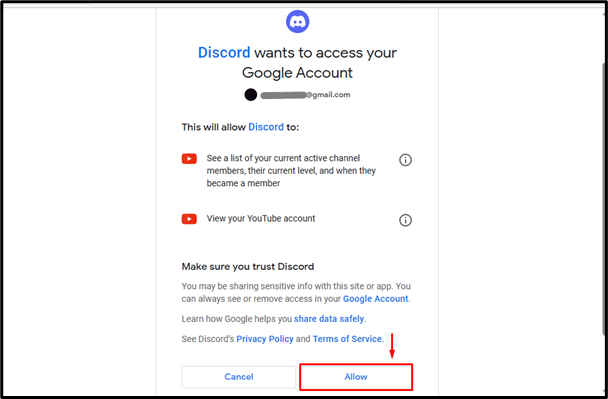
Krok 7: Sprawdź wyniki
Po uzyskaniu zgody YouTube zostanie zintegrowany z Discordem:
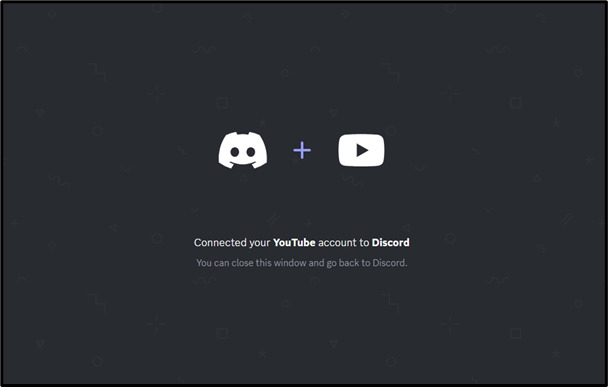
Jak zintegrować YouTube z Discordem na urządzeniach mobilnych?
Użytkownicy mobilni Discorda mogą również zintegrować się z YouTube. Aby to zrobić, spójrz na następujące kroki.
Krok 1: Wprowadź ustawienia
Otwórz Discord, dotknij „ Profil ”, aby uzyskać dostęp do ustawień:
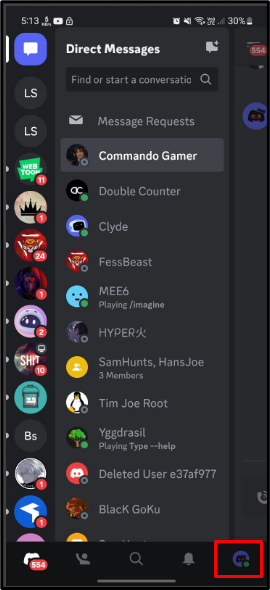
Krok 2: Uzyskaj dostęp do połączeń
W ustawieniach dotknij i otwórz „ Znajomości zakładka:
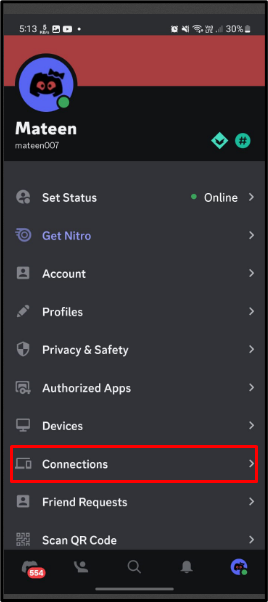
Krok 3: Dodaj połączenie
W środku ' Znajomości ', wciśnij ' Dodać ”, aby dodać połączenie:
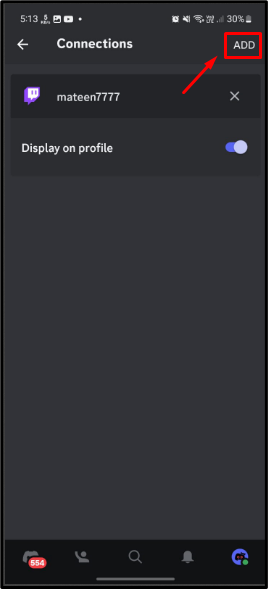
Krok 4: Wybierz YouTube
Pojawi się wyskakujące menu, dotknij „ Youtube ' kontynuować:
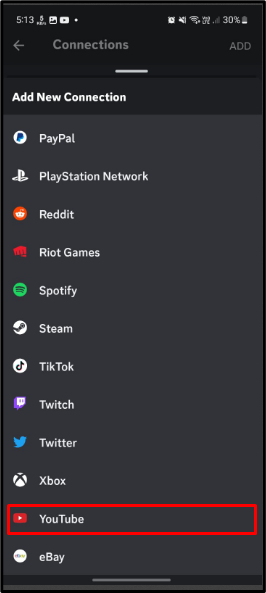
Krok 5: Wprowadź dane logowania do konta
Po wybraniu YouTube użytkownik zostanie poproszony o podanie danych logowania do konta. Podaj adres e-mail i dotknij „ Następny ”:
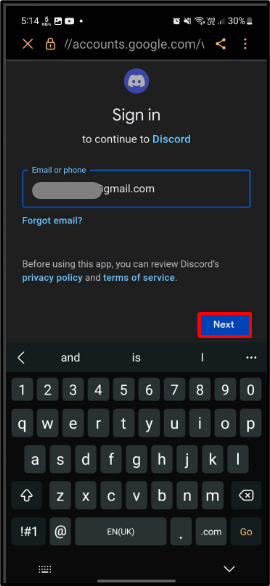
Po e-mailu wprowadź hasło do konta i dotknij „ Następny ”:
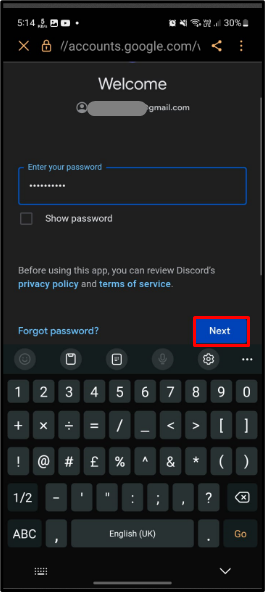
Krok 6: Zezwól na przywileje
Na koniec zezwól na uprawnienia do integracji, dotykając „ Umożliwić ' przycisk:
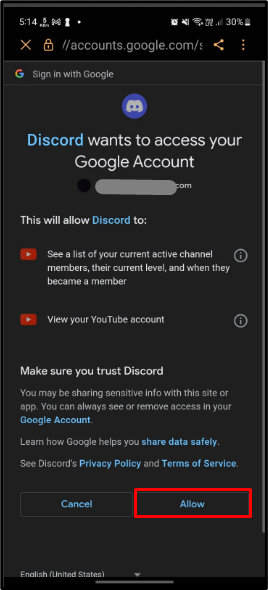
Krok 7: Sprawdź wyniki
Po pomyślnym wykonaniu powyższych operacji Discord zostanie zintegrowany z YouTube:
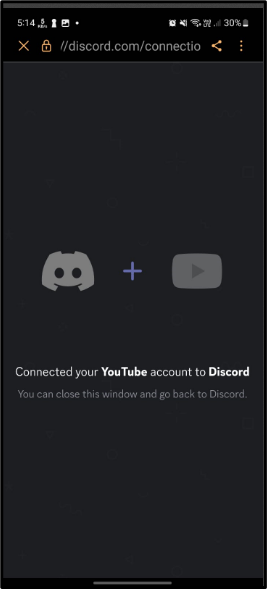
Wniosek
Discord oficjalnie uruchomił integrację YouTube z Discordem. Aby je zintegrować, otwórz Discord i wprowadź ustawienia konta, naciskając przycisk „ Koło zębate ”. Następnie przejdź do „ Znajomości ” i wybierz opcję YouTube. Następnie wprowadź dane logowania do konta YouTube i zintegruj obie platformy. W piśmie określono instrukcje dotyczące integracji YouTube z Discordem.