W tym przewodniku poznasz procedurę resetowania plików tak, aby były takie same jak gałąź master w Git.
Jak zresetować plik, aby był taki sam jak gałąź główna w Git?
Załóżmy, że w naszym Git znajduje się ważny plik „ gospodarz oddział, który nie został zaktualizowany. Jednak był już wielokrotnie aktualizowany i zatwierdzany w innej gałęzi. Teraz musimy usunąć wszystkie zmiany dokonane w pliku i przywrócić go do tego samego stanu, co w gałęzi master.
Przejdź do poniższej procedury, aby zrozumieć powyższy scenariusz!
Krok 1: Uruchom Git Bash
Otwórz terminal Git za pomocą przycisku „ Uruchomienie ' menu:
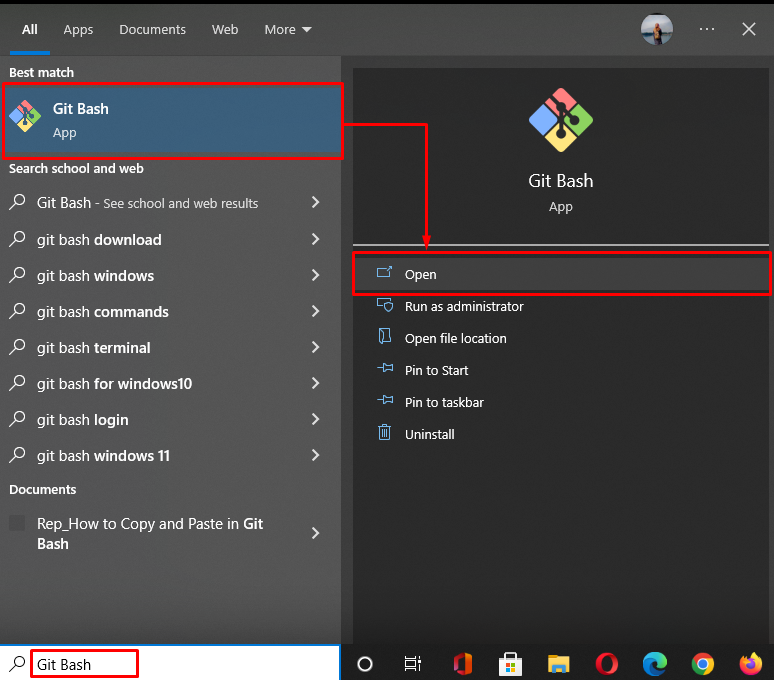
Krok 2: Przejdź do katalogu Git
Przejdź do lokalnego katalogu Git za pomocą „ płyta CD ' Komenda:
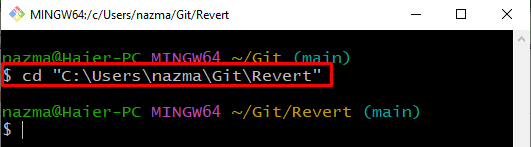
Krok 3: Utwórz i zmień gałąź
Teraz utwórz i przełącz się do nowej gałęzi natychmiast, korzystając z dostarczonego polecenia:
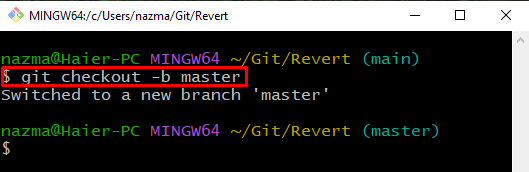
Krok 4: Utwórz plik
Wykonaj „ dotykać ” polecenie, aby utworzyć nowy plik o nazwie „ plik1.txt ”:
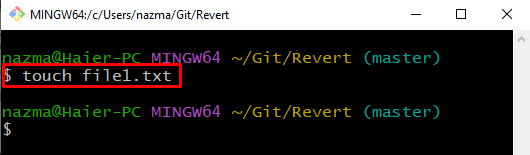
Krok 5: Śledź plik
Następnie śledź plik z katalogu roboczego do obszaru tymczasowego:
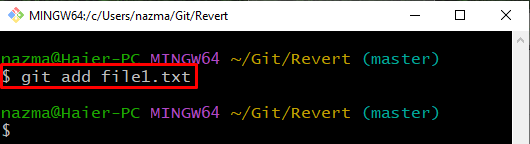
Krok 6: Zatwierdź zmiany
Zatwierdź zmiany wprowadzone w repozytorium Git za pomocą komunikatu zatwierdzenia:
Jak widać, zmiany są pomyślnie zatwierdzane do repozytorium Git:
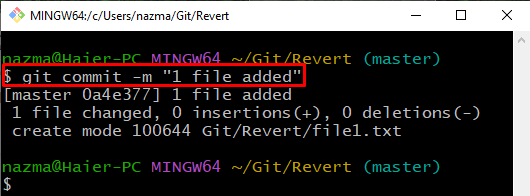
Krok 7: Zaktualizuj plik
Otwórz plik, aby wprowadzić w nim zmiany:
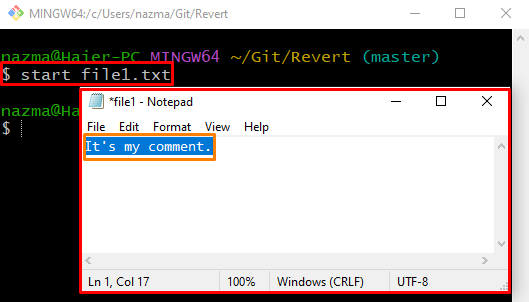
Krok 8: Zatwierdź zmiany
Teraz zapisz zmiany za pomocą „ git commit ” polecenie z „ -m ” możliwość określenia dowolnej wiadomości:
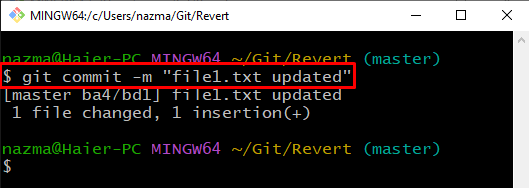
Krok 9: Zmień gałąź
Następnie wykonaj „ git kasa ” polecenie, aby wrócić do poprzedniego” Główny ' oddział:
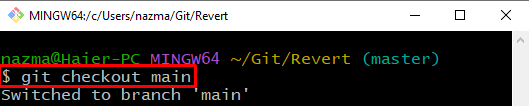
Krok 10: Zaktualizuj plik
Otwórz plik za pomocą „ początek ” polecenie, aby go zaktualizować i naciśnij „ CTRL + S ” klawisz, aby zapisać zmiany:
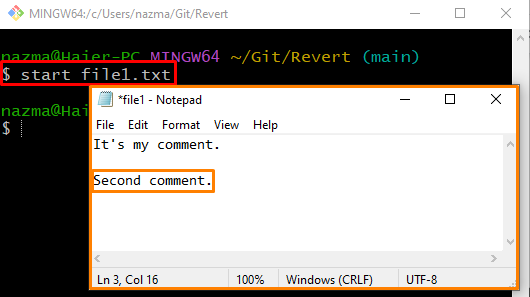
Krok 11: Zresetuj plik
Aby zresetować zmiany, wykonaj „ git kasa ' Komenda:
Tutaj podaliśmy nazwę oddziału „ gospodarz ” i używane” — ” przed nazwą pliku, co oznacza, że podany tekst będzie interpretowany jako nazwa pliku, a nie nazwa gałęzi:
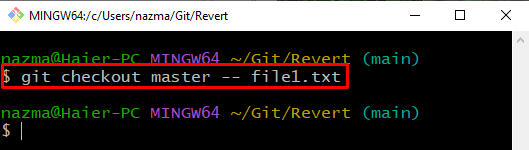
Krok 12: Sprawdź operację resetowania
Teraz otwórz plik, aby zweryfikować operację resetowania:
Jak widać, określony plik jest otwierany w domyślnym edytorze i resetowany do tego samego, co gałąź master:
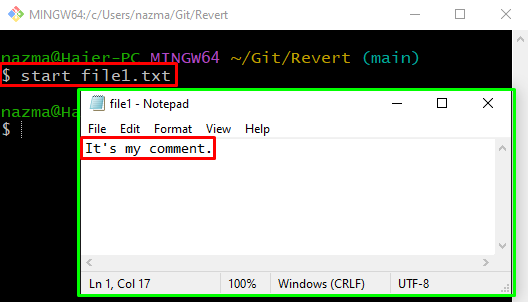
Krok 13: Zobacz zmiany
Na koniec wykonaj „ git diff ” polecenie, aby zobaczyć różnicę między zawartością w nowo zresetowanym pliku:
Tutaj ' –buforowany Opcja ” służy do wyświetlania resetowanych zmian:
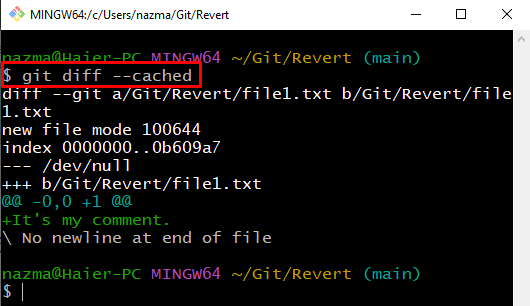
Sprawdźmy procedurę resetowania pliku do konkretnego zatwierdzenia w Git.
Jak zresetować plik do określonego zatwierdzenia w Git?
Czasami użytkownicy muszą zresetować plik do konkretnego zatwierdzenia. Aby to osiągnąć, użytkownicy mogą przeglądać zmiany wprowadzone między wersjami plików. Wypróbujmy w tym celu poniższe instrukcje.
Krok 1: Przenieś do folderu
Wykonaj „ płyta CD ” polecenie, aby przejść do określonego folderu:
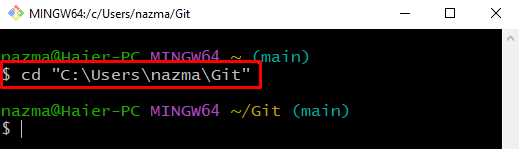
Krok 2: Utwórz katalog
Utwórz nowy katalog lokalny Git, korzystając z dostarczonego polecenia:
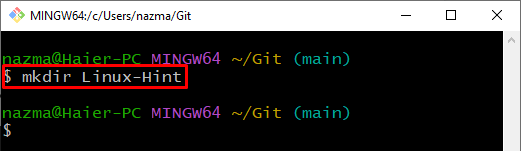
Następnie przejdź do nowo utworzonego lokalnego repozytorium Git:
$ płyta CD Podpowiedź Linuksa 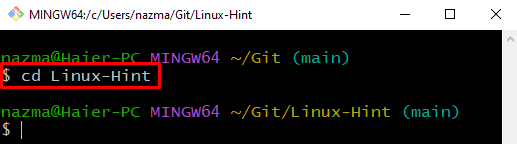
Krok 3: Utwórz i zmień gałąź
Teraz utwórz nowy oddział i natychmiast się do niego przełącz:
Tutaj ' -b Flaga ” reprezentuje branżę:
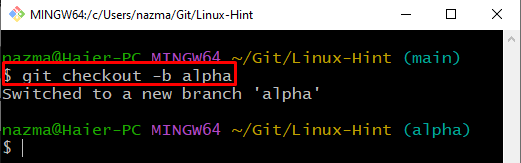
Krok 4: Utwórz plik
Utwórz nowy plik o nazwie „ plik1.txt ” za pomocą następującego polecenia:
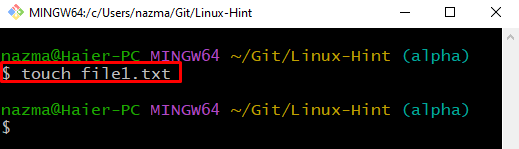
Krok 5: Śledź plik
Następnie wykonaj „ git dodaj ” polecenie śledzenia pliku do obszaru przemieszczania:
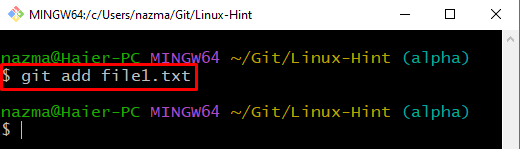
Krok 6: Otwórz plik
Otwórz utworzony plik, dodaj tekst i zapisz go:
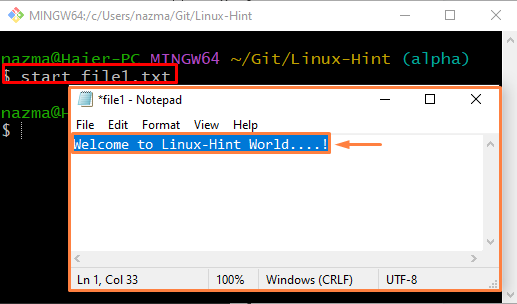
Krok 7: Utwórz i zmień gałąź
Następnie utwórz i przejdź do nowej gałęzi o nazwie „ beta ' z pomocą ' git kasa ' Komenda:
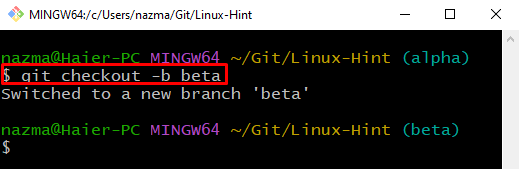
Krok 8: Otwórz i zaktualizuj plik
Otwórz plik, zaktualizuj go w nowej gałęzi i zapisz:
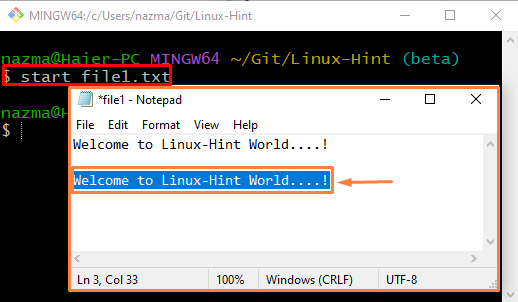
Krok 9: Zatwierdź zmiany
Zatwierdź wszystkie zmiany w repozytorium Git:
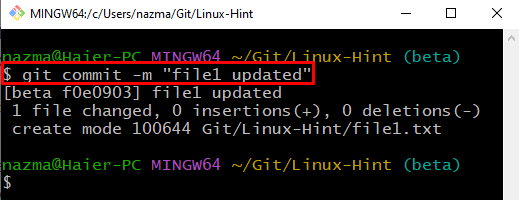
Krok 10: Sprawdź historię dziennika
Wyświetl historię dziennika lokalnego repozytorium Git:
Dane wyjściowe odnoszą się do ostatnich zmian zatwierdzenia:
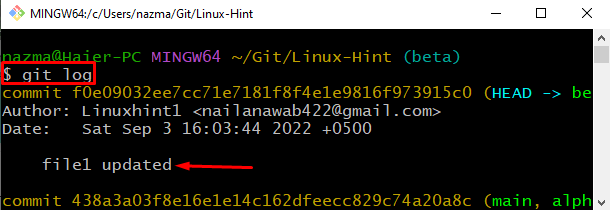
Krok 11: Zresetuj plik za pomocą polecenia Commit Hash
Wykonaj „ git kasa ” polecenie z hashem zatwierdzenia i nazwą pliku, aby go zresetować:
Jak widać, zmiany zostały pomyślnie zresetowane:
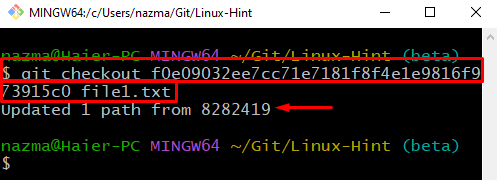
Możesz również wykonać to samo zadanie za pomocą „ git reset ” polecenie w następujący sposób:
$ git reset f0e09032ee7cc71e7181f8f4e1e9816f973915c0 plik1.txtJak możesz, obecny stan „ plik1.txt ' jest ' M ”, który wskazuje, że został zmodyfikowany i zresetowany jak poprzednio:
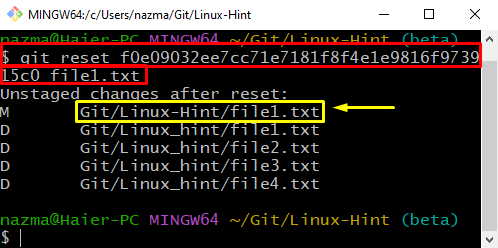
Skompilowaliśmy metodę resetowania plików tak, aby była taka sama jak gałąź master w Git.
Wniosek
Aby zresetować plik tak, aby był taki sam jak gałąź główna w Git, utwórz lokalne repozytorium Git. Następnie utwórz i dodaj do niego pliki. Następnie utwórz i natychmiast przełącz się do nowej gałęzi. Otwórz plik w nowej gałęzi, zaktualizuj go i zapisz w Git. Wykonaj „ $ git checkout master — nazwa_pliku ”, aby zresetować plik. Aby zresetować plik do określonego zatwierdzenia w Git, użyj „ $ git reset ' lub ' $ git kasa ' Komenda. Ten przewodnik ilustruje procedurę resetowania plików tak, aby były takie same jak gałąź master w Git.