Wymagania wstępne:
Musisz mieć zainstalowaną i skonfigurowaną dystrybucję Linuksa na swoim komputerze. W naszym przypadku mamy dystrybucję Ubuntu 20.04 Linux. Z drugiej strony musisz mieć prawa sudo, aby korzystać z systemu Linux i narzędzia Vim.
Instalacja Vima:
Na samym początku musisz upewnić się, że masz zainstalowane narzędzie Vim w swojej dystrybucji Linuksa. W tym celu najpierw sprawdzimy to w naszym systemie. Dlatego musisz otworzyć terminal wiersza poleceń z paska aktywności na pulpicie systemu Linux. Następnie wykonaj poniższe polecenie Vima, aby uzyskać informacje dotyczące Vima. Jak pokazano na obrazku, na naszym Ubuntu 20.04 nie ma zainstalowanego narzędzia Vim. Sugeruje również kilka poleceń instrukcji, aby zainstalować Vima w systemie. Użyj jednego z nich, aby zainstalować Vima.
$ przyjdź
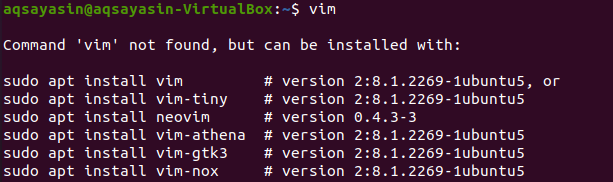
Teraz nasza kolej, aby zainstalować Vima w naszym systemie Linux. Aby to zrobić, musimy użyć polecenia sudo apt. Wypróbuj poniższe polecenie, aby zainstalować je w swoim systemie. Aby zainicjować proces instalacji, potrzebne będzie hasło do konta root. Wprowadź swoje hasło sudo i naciśnij przycisk Enter, aby kontynuować. Zobaczysz, że rozpocznie się instalacja i pobieranie narzędzia Vim wraz z innymi pakietami.
$sudotrafnyzainstalować przyszedłem 

Podczas procesu instalacji zatrzyma się i pojawi się pytanie. System zada pytanie potwierdzające działanie instalacji, które brzmi: Czy chcesz kontynuować? [T/n] . Jeśli chcesz kontynuować proces instalacji Vima, musisz dotknąć y i nacisnąć Enter, w przeciwnym razie naciśnij n i naciśnij przycisk Enter. Nacisnęliśmy więc Y i nacisnęliśmy klawisz Enter, aby kontynuować instalację edytora Vima w Ubuntu 20.04.

Rozpocznie się poprawna instalacja edytora Vima. Musisz trochę poczekać, aż zakończy swój proces.
Po zainstalowaniu Vima możesz sprawdzić jego informacje za pomocą tego samego polecenia, co poniżej.
$ przyjdź

Jeśli twój system Linux pomyślnie otworzy poniższe okno, jak pokazano na załączonej migawce, możesz użyć edytora Vima.

Uzyskaj błąd:
Teraz utworzymy plik za pomocą polecenia Vim w powłoce poleceń. Stworzymy ten plik w dowolnym katalogu. Wypróbuj więc poniższe polecenie Vima, aby utworzyć plik smtpd.conf w ścieżce katalogu podanej poniżej.
$ vim /usr/lib64/sas12/smtpd.conf


Zostanie otwarte pokazane poniżej okno, ze ścieżką i nazwą pliku wymienioną w dolnej części dolnego nagłówka. Czas zapisać zawartość tego pliku w podanej ścieżce.
Aby zapisać zawartość pliku i wyjść z edytora Vima, wypróbuj poniższe polecenie wq wraz ze znakiem dwukropka :, a następnie naciśnij przycisk Enter, aby uruchomić to polecenie.
: wq 
Zaraz po naciśnięciu przycisku Enter pojawi się błąd: E212: Nie można otworzyć pliku do zapisu, jak pokazano na poniższym obrazie wyjściowym. Naciśnij przycisk Enter, aby kontynuować.

Aby sprawdzić przyczynę tego błędu, musimy napisać kolejną instrukcję w edytorze Vima. Wypróbuj poniższe polecenie sudo w edytorze Vima, zaczynając od słowa kluczowego :w, kończąc na słowie kluczowym tee i znaku procentowym. Naciśnij klawisz Enter, aby zobaczyć przyczynę błędu.
:w! sudo trójnik % 
Wymaga hasła do konta sudo, aby zapisać zawartość pliku i zapisać plik we wspomnianej ścieżce. Wprowadź hasło roota i naciśnij przycisk Enter. Dane wyjściowe pokazują, że w twoim systemie Linux nie ma takiego pliku ani katalogu. Oznacza to, że podajemy przyczynę tego błędu. Naciśnij ponownie klawisz Enter, aby kontynuować z Vimem.
Napisz poniższe polecenie quit i naciśnij klawisz Enter, aby wrócić do powłoki terminala.
: Co 
Dowiedzieliśmy się o przyczynie błędu, ponieważ podana ścieżka nie została w rzeczywistości utworzona. Możesz również sprawdzić ścieżkę w powłoce wiersza poleceń za pomocą polecenia ls. Dane wyjściowe pokazują, że taki katalog nie jest tworzony.
 $ ls / usr / lib64 / sas12
$ ls / usr / lib64 / sas12
Rozwiąż błąd:
Najpierw musimy stworzyć ścieżkę lub katalog w powłoce wiersza poleceń. Aby utworzyć katalog wymieniony w powyższej ścieżce, musimy użyć polecenia mkdir wraz z flagą -p. Jeśli używasz mkdir bez słowa kluczowego sudo, może to nastąpić poprzez wyjątek Permission denied.
$mkdir-P/usr/lib64/sas12 
Wypróbujmy to polecenie ze słowem kluczowym sudo, a zobaczysz, że działa dobrze.
$sudo mkdir-P/usr/lib64/sas12 
Ponownie napisz polecenie Vima, a następnie ścieżkę do pliku, aby sprawdzić zmiany. Otworzy się edytor Vima.
$przyszedłem /usr/lib64/sas12/smtpd.conf 
Gdy napiszesz poniższe polecenie sudo, może być wymagane hasło do konta sudo, aby kontynuować. Po wpisaniu hasła i naciśnięciu przycisku Enter możesz zobaczyć, że wygeneruje ostrzeżenie. Musisz nacisnąć klawisz L, a następnie przycisk Enter, aby załadować ten plik do podanego folderu.
:w!sudo trójnik % 
Załaduje plik i nada mu prawa tylko do odczytu. Naciśnij klawisz Enter.

Teraz, gdy wprowadzisz polecenie wq, będzie działać dobrze.
: wq 
Wniosek:
Zrobiliśmy rozwiązanie błędu: Vim nie może otworzyć pliku do zapisu w mgnieniu oka. Mam nadzieję, że wygodnie rozwiążesz ten błąd.