Jeśli nie wiesz, jak zmienić uprawnienia do plików w systemie Raspberry Pi, skorzystaj ze wskazówek zawartych w tym artykule.
Zmiana uprawnień do plików w Raspberry Pi
W systemie Raspberry Pi istnieją dwie metody zmiany uprawnień do pliku, które są następujące:
Metoda 1: Poprzez metodę GUI
Metoda GUI jest najłatwiejszą metodą zmiany uprawnień do plików i możesz to zrobić, wykonując poniższe czynności:
Krok 1: Przejdź do „ Menedżer plików ” po lewej stronie ekranu pulpitu:
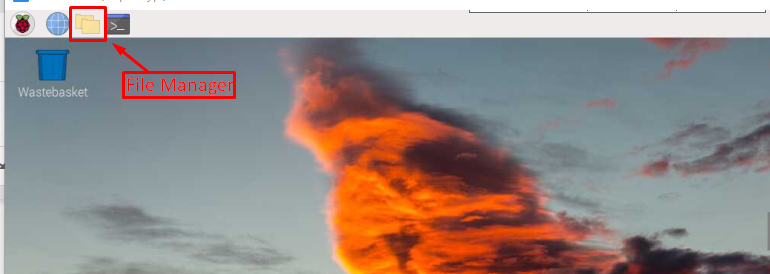
Krok 2: Na ekranie pojawi się okno, z którego możesz uzyskać dostęp do wszystkich plików i folderów:
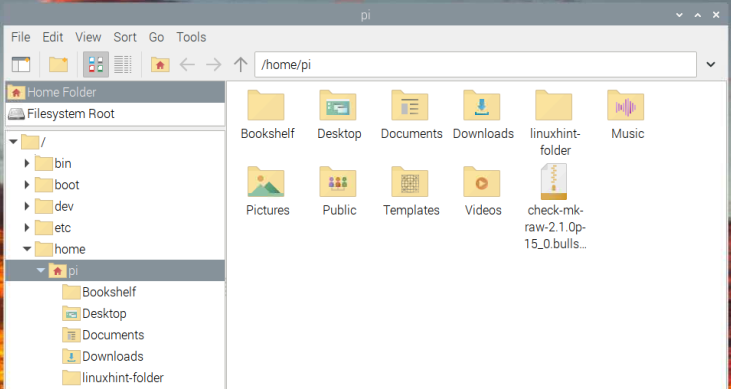
Krok 3: Teraz, jeśli chcesz zmienić uprawnienia do pliku, musisz kliknąć plik prawym przyciskiem myszy, aby otworzyć menu rozwijane. Następnie wybierz 'Nieruchomości ”, aby otworzyć „ Właściwości pliku' okno dialogowe:
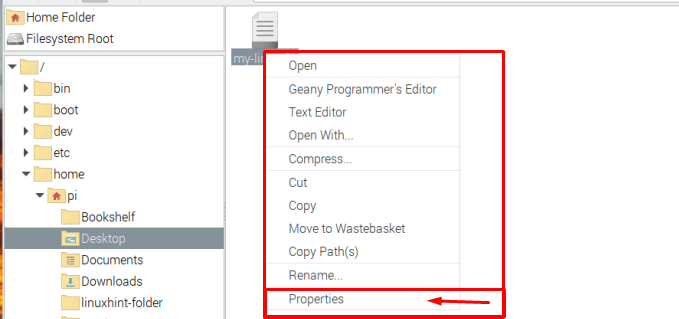
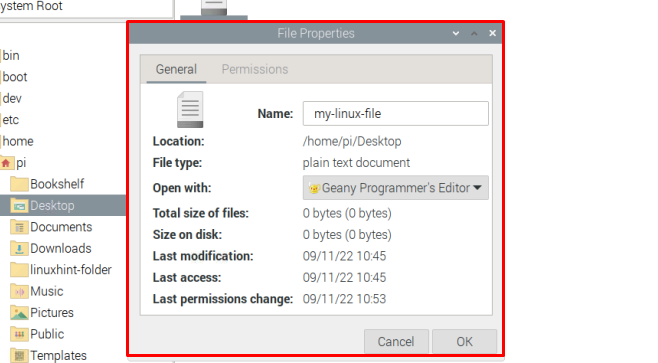
Krok 4: Tam w oknie dialogowym przejdź do „Uprawnienia” patka.
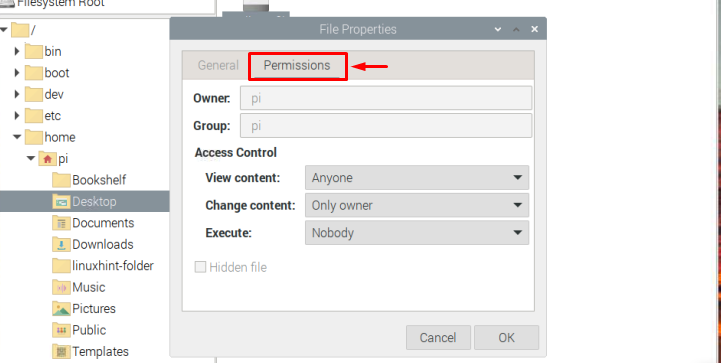
w Kontrola dostępu sekcji, możesz zmienić uprawnienia do pliku, takie jak ograniczenie dostępu do przeglądania zawartości pliku, zmiana zawartości pliku i wykonanie pliku.
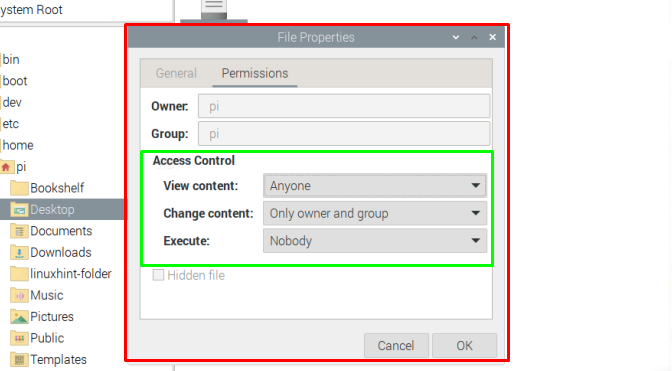
Krok 5: Po zakończeniu zmiany uprawnień do pliku zgodnie z własnymi preferencjami, po prostu kliknij przycisk „ OK ”, aby zapisać zmiany.
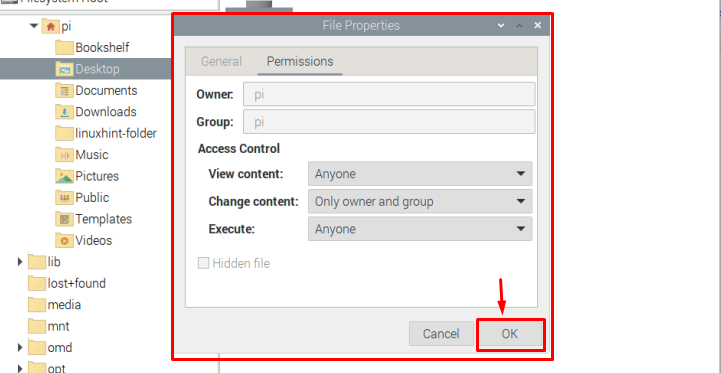
Spowoduje to zmianę uprawnień do pliku i możesz powtórzyć podobne kroki dla dowolnego pliku.
Metoda 02: Przez terminal wiersza poleceń
Aby zmienić uprawnienia do pliku za pomocą terminala wiersza poleceń, wykonaj poniższe czynności:
Krok 1: Przejdź do katalogu, w którym znajduje się plik, używając następującego polecenia:
$ płyta CD < nazwa-katalogu >W moim przypadku zmieniam uprawnienia do plików obecne w pliku Pulpit informator.

Krok 2: W katalogu użyj następującego polecenia, aby wyszukać uprawnienia dostępu do określonego pliku:
$ ls -l < Nazwa pliku > 
Krok 3 : Aby zmienić uprawnienia do tego pliku, użyjemy rozszerzenia „chmod” Komenda. Istnieje kilka sposobów użycia tego polecenia:
Sposób 1
Możesz zmienić uprawnienia do plików w systemie Raspberry Pi, używając następującej składni:
$ Sudo chmod u+x < Nazwa pliku >Powyższe polecenie stwierdza, że użytkownik ma dostęp do wykonać plik. Reprezentację można zdekodować jako:
- w => dla użytkownik/właściciel
- g => dla grupy której częścią jest również użytkownik/właściciel
- O => dla inni
Reprezentacja znaku jest wymieniona poniżej:
- pozytywne ( + ) znak => Dostęp jest udzielony.
- Negatywny ( – ) znak => Odmowa dostępu.
A w przypadku uprawnień dostępu reprezentacja jest wymieniona poniżej:
- r => czytać przywileje
- w => pisać przywileje
- x => wykonać przywileje
Każda z tych reprezentacji może być używana zgodnie z wymaganiami użytkownika. Załóżmy na przykład, że ograniczamy dostęp do odczytu pliku do grupy, więc aby to zrobić, możemy użyć następującego polecenia:
$ Sudo chmod gr-r < plik >Notatka: The ls -l polecenie służy tylko do wyświetlania/wyświetlania uprawnień.

Sposób 2
Inny sposób korzystania z chmod polega na tym, że zamiast zmieniać uprawnienia, użytkownik może ustawić wszystkie wymagane uprawnienia w jednym poleceniu, jak pokazano poniżej:
$ Sudo chmod w =rwx, g = rw, O =rx < Nazwa pliku >Notatka : Pamiętać mój-plik-linux to nazwa mojego pliku, użytkownicy mogą wybrać dowolny plik.
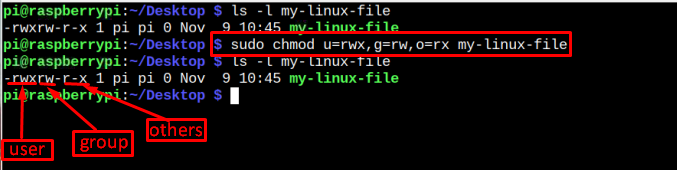
Ponownie wspominając, l s-l polecenie użyte na powyższym obrazku służy tylko do wyświetlenia listy uprawnień. Jeśli chcesz to również sprawdzić, możesz postępować zgodnie z podaną poniżej składnią:
$ ls -l < plik Nazwa > 
Sposób 3
Trzeci sposób użycia chmod polecenie polega na użyciu kod ósemkowy zamiast używania reprezentacji alfabetycznej. Następujące są kod ósemkowy możesz użyć z poleceniem chmod:
- 4 => Przypisać tylko czytać przywileje.
- 5 => Przypisać przeczytaj i wykonaj przywileje.
- 6 => Przypisać Czytaj i pisz przywileje.
- 7 => Przypisać czytać, pisać i wykonywać przywileje.
Aby użyć powyższej reprezentacji, użytkownik musi postępować zgodnie z poniższą składnią:
$ Sudo chmod < kod ósemkowy > < Nazwa pliku >Aby zrozumieć, podaję przykład poniżej:
$ Sudo chmod 457 mój-plik-linux 
Mam nadzieję, że wszystko jest jasne, jeśli chodzi o zmianę uprawnień do plików, więc to wszystko w tym przewodniku i zakończmy.
Wniosek
Aby zmienić uprawnienia do plików w systemie Raspberry Pi, istnieją dwie metody, jedna to Oparte na graficznym interfejsie użytkownika a drugi to tzw oparty na poleceniach metoda. Aby zmienić uprawnienia do plików za pomocą metody GUI, użytkownik po prostu musi to zrobić kliknij prawym przyciskiem myszy w pliku przejdź do „ Nieruchomości' i zmień uprawnienia zgodnie z potrzebami. Natomiast w metodzie poleceń chmod Polecenie jest używane na kilka sposobów. Od użytkownika zależy, czy wybierze sposób 1, 2 czy 3.