Ten zapis ma na celu naprawienie określonego błędu, który pomaga w uruchomieniu wymaganego programu.
Jak rozwiązać problem „Pamięć zarezerwowana sprzętowo” w systemie Windows?
Podany błąd można naprawić, stosując poniższe metody:
- Zainstaluj 64-bitowy system Windows
- Wyłącz maksymalną pamięć podczas rozruchu
- Dostosuj pamięć wirtualną
- Wyłącz wirtualizację pamięci RAM
- Uruchom test diagnostyczny pamięci systemu Windows
- Uruchom narzędzie do rozwiązywania problemów ze sprzętem
- Ponownie zainstaluj pamięć RAM
Przyjrzyjmy się każdej z poprawek po kolei.
Poprawka 1: Zainstaluj 64-bitowy system Windows
Jako 32-bit wykorzystuje 3,5 GB pamięci RAM jako rezerwę. Tak więc pamięć powyżej 3,5 GB jest dostępna do uruchamiania innych programów. Z drugiej strony system 64-bitowy rezerwuje o wiele mniej pamięci.
Na przykład na poniższym obrazku można zauważyć, że nasz 64-bitowy system Windows zarezerwował tylko 0,11 GB pamięci RAM z 8 GB:
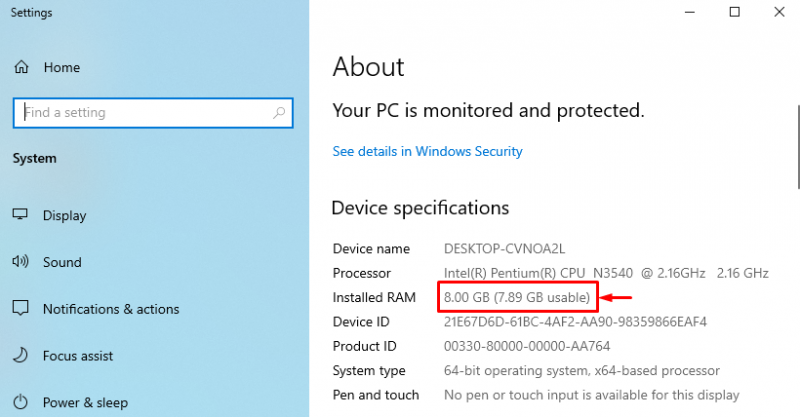
Jeśli masz system 64-bitowy z 32-bitowym systemem operacyjnym Windows, wybierz 64-bitowy system operacyjny Windows.
Poprawka 2: Wyłącz maksymalną pamięć podczas rozruchu
„ Pamięć zarezerwowana sprzętowo ” problem można rozwiązać, wyłączając „ Maksymalna pamięć ” przy rozruchu.
Krok 1: Otwórz konfigurację systemu
Najpierw uruchom „ Konfiguracja systemu ” poprzez menu Start:
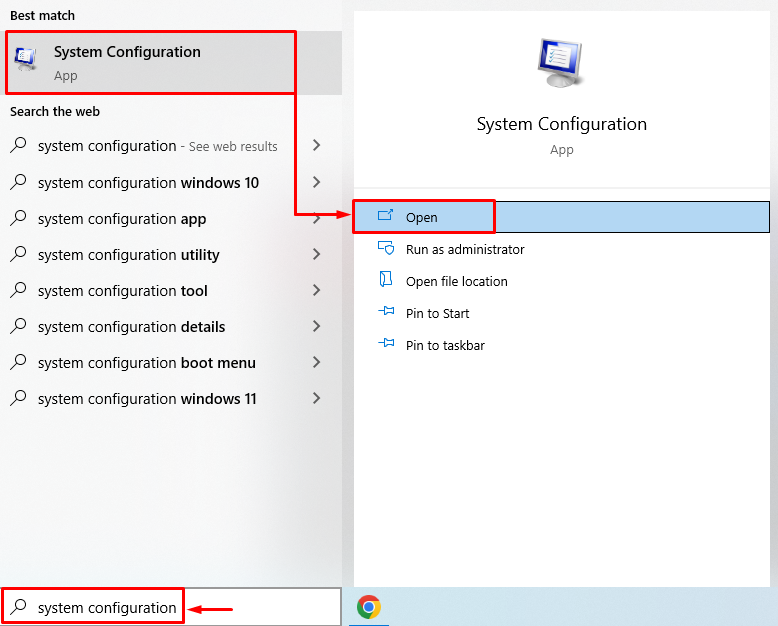
Krok 2: Uruchom opcje zaawansowane
Przejdź do „ Uruchomić ” i kliknij „ Zaawansowane opcje ' przycisk:
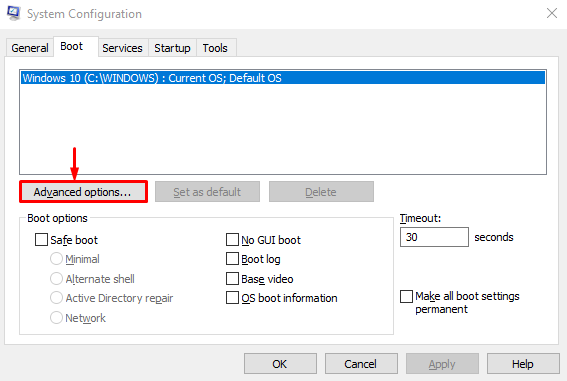
Krok 3: Wyłącz maksymalną pamięć
Odznacz „ Maksymalna pamięć ” pole wyboru i naciśnij „ OK ' przycisk:
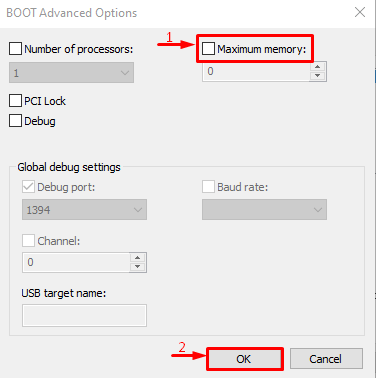
Funkcja maksymalnej pamięci została wyłączona. Teraz sprawdź, czy problem został rozwiązany, czy nie.
Poprawka 3: Dostosuj pamięć wirtualną
„ Pamięć zarezerwowana sprzętowo ” w systemie Windows można również rozwiązać, dostosowując pamięć wirtualną. W tym celu kroki podano poniżej.
Krok 1: Uruchom zaawansowane ustawienia systemu
Początek ' Wyświetl zaawansowane ustawienia systemu ” poprzez menu Start:
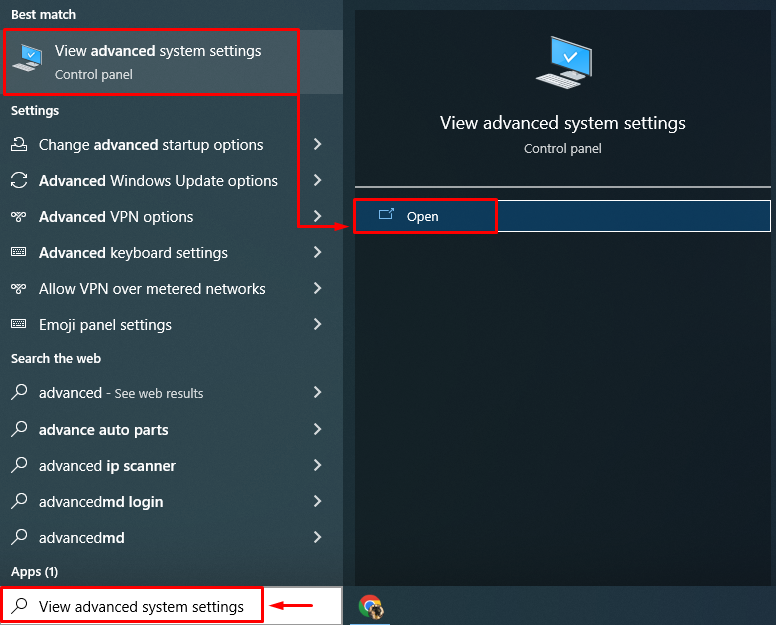
Krok 2: Uruchom Właściwości systemu
Przełącz na „ Zaawansowany ” i kliknij przycisk „ Ustawienia ' przycisk:
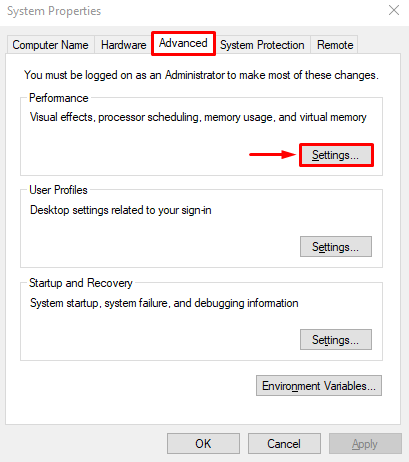
Krok 3: Otwórz Opcje wydajności
Przejdź do „ Zaawansowany ” i naciśnij przycisk „ Zmiana ' przycisk:
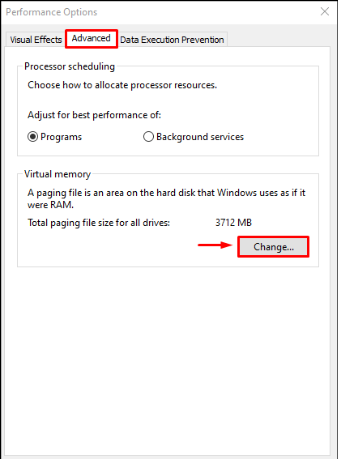
Krok 4: Ręcznie dodaj rozmiar pamięci wirtualnej
Odznacz „ Automatycznie zarządzaj rozmiarem pliku stronicowania dla wszystkich dysków ' skrzynka. Wybierz dysk i wprowadź rozmiar pamięci, zarówno początkowy, jak i maksymalny. Kliknij na ' Ustawić ” i wreszcie naciśnij „ OK ' przycisk:
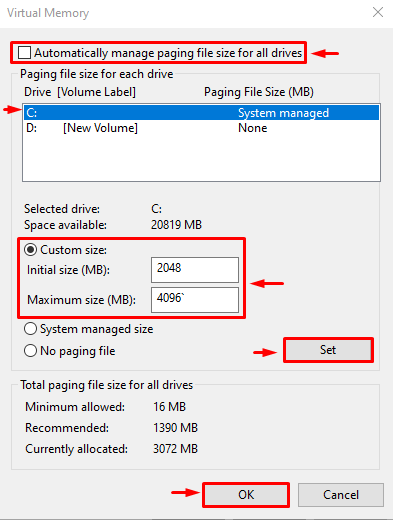
W rezultacie niestandardowy rozmiar wirtualnej pamięci RAM zostanie pomyślnie ustawiony w twoim systemie.
Poprawka 4: Wyłącz wirtualizację pamięci RAM
Wspomniany błąd można również naprawić, wyłączając wirtualizację pamięci RAM. W tym celu postępuj zgodnie z poniższymi instrukcjami.
- Przede wszystkim uruchom „ Wyświetl zaawansowane ustawienia systemu ” poprzez menu Start.
- Przełącz na „ Zaawansowany ” i naciśnij „ Ustawienia ' przycisk.
- Odznacz „ Automatycznie zarządzaj rozmiarem pliku stronicowania dla wszystkich dysków ”.
- Zaznacz zaznacz „ Brak pliku stronicowania ” kółko radiowe i naciśnij „ OK ”.
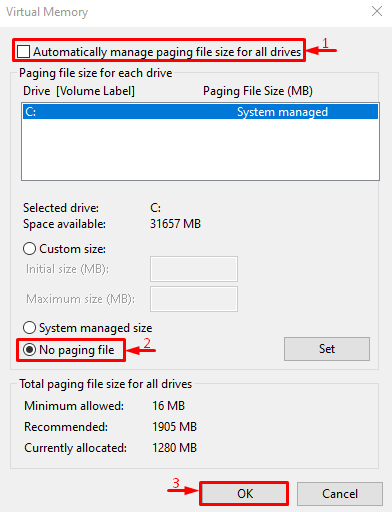
Wirtualizacja pamięci RAM została pomyślnie wyłączona. Teraz sprawdź, czy podany błąd został naprawiony, czy nie.
Poprawka 5: Uruchom test diagnostyczny pamięci systemu Windows
Uruchomienie diagnostyki pamięci systemu Windows może również naprawić błąd pamięci zarezerwowanej sprzętowo.
Krok 1: Uruchom diagnostykę pamięci systemu Windows
Przede wszystkim wyszukaj i otwórz „ Diagnostyka pamięci Windows ” za pomocą menu Start systemu Windows:
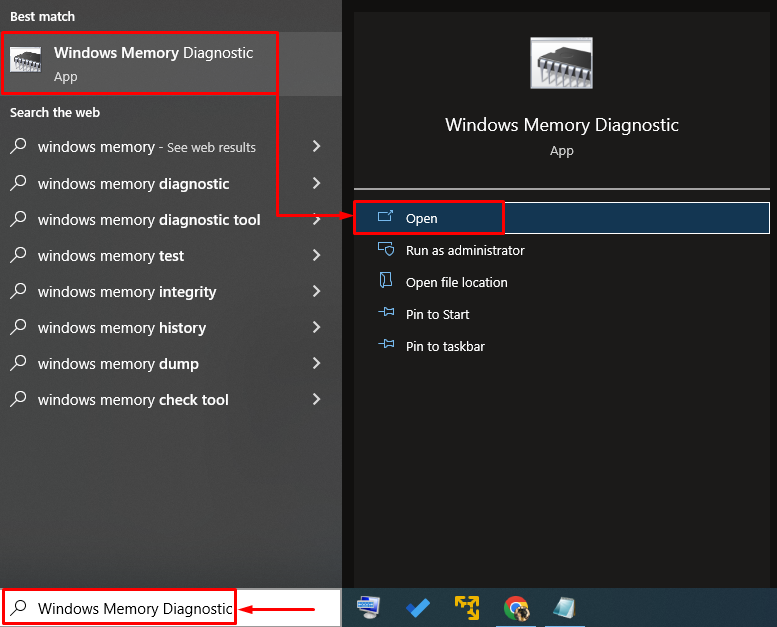
Krok 2: Uruchom ponownie komputer, aby uruchomić skanowanie
Wybierz ' Uruchom ponownie teraz i sprawdź problemy ”, aby ponownie uruchomić komputer i rozpocząć skanowanie:
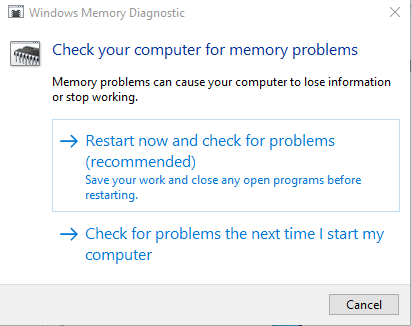
Po ponownym uruchomieniu diagnostyka pamięci systemu Windows sprawdzi problemy z pamięcią i je naprawi.
Poprawka 6: Uruchom narzędzie do rozwiązywania problemów ze sprzętem
Narzędzie do rozwiązywania problemów ze sprzętem może również pomóc w wyszukiwaniu i naprawianiu problemów ze sprzętem i urządzeniami. Co więcej, możesz również uruchomić go w celu rozwiązania problemu z zarezerwowaną pamięcią sprzętową, postępując zgodnie z podanymi instrukcjami.
Krok 1: Otwórz Uruchom
Najpierw wyszukaj i uruchom „ Biegać ” z menu Start systemu Windows:
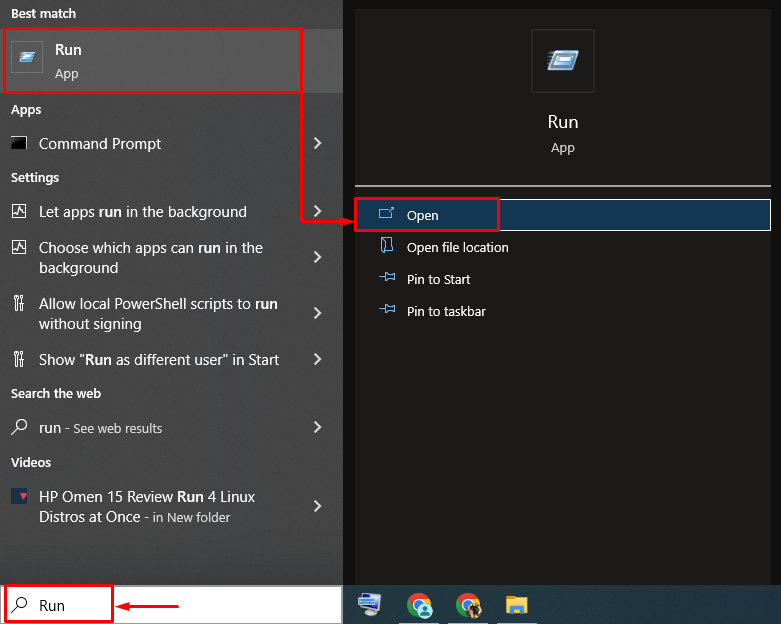
Krok 2: Uruchom Sprzęt i urządzenia
Rodzaj ' msdt.exe -id DeviceDiagnostic ” i kliknij przycisk „ OK ' przycisk:
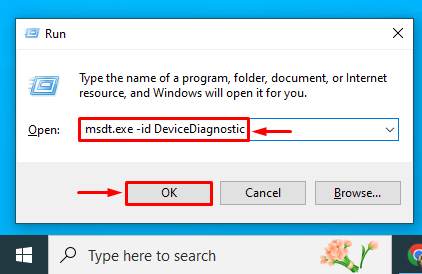
Krok 3: Uruchom narzędzie do rozwiązywania problemów ze sprzętem
Kliknij na ' Następny ”, aby zainicjować proces rozwiązywania problemów ze sprzętem:
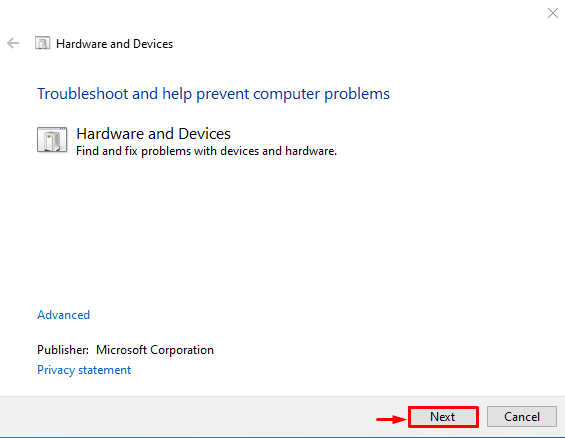
Jak tylko rozwiązywanie problemów zostanie zakończone, uruchom ponownie system i sprawdź, czy problem został rozwiązany, czy nie.
Poprawka 7: Zainstaluj ponownie pamięć RAM
Czasami terminale RAM brudzą się lub gubią w gnieździe, powodując błąd sprzętowej pamięci zarezerwowanej.
- Zdejmij obudowę komputera, wyjmij pamięć RAM z gniazda, a następnie wyczyść jej styki.
- Po wyczyszczeniu zainstaluj poprawnie pamięć RAM z powrotem w gniazdach.
- Uruchom ponownie komputer i sprawdź, czy podany błąd został naprawiony, czy nie.
Notatka : Jeśli jesteś użytkownikiem laptopa, wyjmij baterię i wyjmij jej pokrywę. Powtórz proces, tak jak zrobiliśmy to dla komputera stacjonarnego i sprawdź, czy błąd został naprawiony, czy nie.
Wniosek
„ Pamięć zarezerwowana sprzętowo ” można rozwiązać na kilka sposobów, takich jak instalacja 64-bitowego systemu Windows, wyłączenie maksymalnej pamięci podczas rozruchu, dostosowanie pamięci wirtualnej, wyłączenie wirtualizacji pamięci RAM, uruchomienie diagnostyki pamięci systemu Windows, uruchomienie narzędzia do rozwiązywania problemów ze sprzętem lub ponowna instalacja pamięci RAM. Ten blog zademonstrował kilka podejść do rozwiązania wskazanego problemu.