W tamtych czasach ludzie przechodzili do strony, od której rozpoczynała się konkretna sekcja (znajdowanej na stronie tytułowej), co było męczącym zadaniem. Jednak wraz z ewolucją technologiczną zakładki stały się trendem i są używane w prawie każdym innym dokumencie. Zakładki umożliwiają użytkownikom szybkie przejście do części dokumentu w celu atrakcyjnej lektury. Zakładki w programie Microsoft Word są traktowane jak hiperłącza.
The Zakładka funkcja jest dostępna tylko dla programu Microsoft Word w systemach Windows i macOS i nie można jej dodać do urządzeń z systemem Android ani IOS.
W tym przewodniku omówiono krok po kroku proces „dodawania zakładki” w programie Microsoft Word w wielu systemach operacyjnych.
Szybki zarys
- Jak dodać zakładkę w programie Microsoft Word w systemie Windows?
- Jak dodać zakładkę w programie Microsoft Word na macOS?
- Dodatkowa wskazówka: jak naprawić niewidoczne zakładki w programie Microsoft Word?
- Dolna linia
Jak dodać zakładkę w programie Microsoft Word w systemie Windows?
Aby dodać zakładkę w programie Microsoft Word w systemie Windows, wykonaj następujące kroki:
Krok 1 : Zaznacz tekst, do którego chcesz dodać zakładkę.
Krok 2 : Wybierz zakładkę „Wstaw” i kliknij/stuknij „Zakładkę” w grupie łączy.
Krok 3 : Nazwij zakładkę i naciśnij przycisk Dodaj, aby dodać ją do wyróżnionego tekstu.
Krok 4 : Link do zakładki.
Ilustracja powyższych kroków jest następująca:
Krok 1: Zaznacz tekst
Aby utworzyć zakładkę, użytkownicy muszą zaznaczyć tekst, do którego chcą dodać zakładkę. Aby zaznaczyć tekst, kliknij i przeciągnij myszą nad tekstem lub użyj klawiatury:
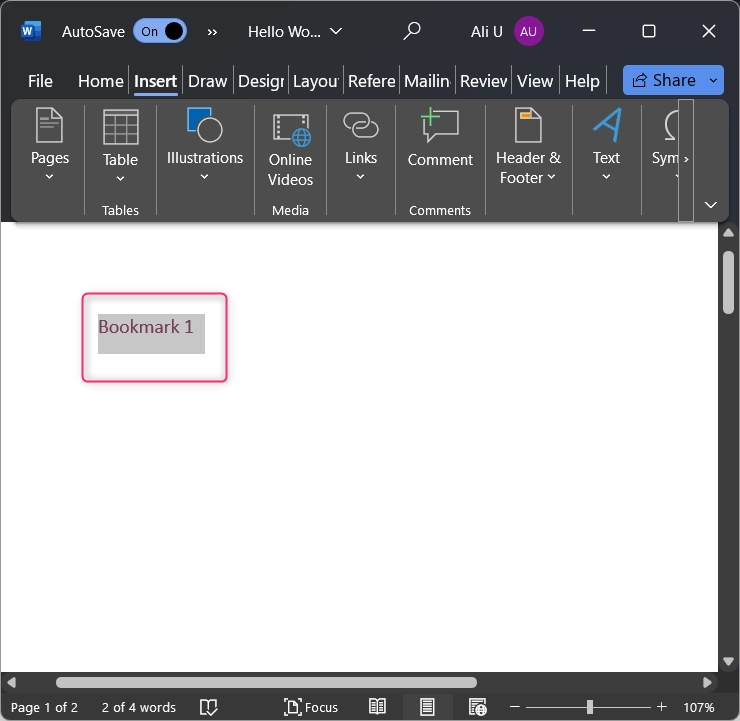
Krok 2: Użyj opcji zakładki
Po zaznaczeniu tekstu wybierz opcję Wstawić na pasku narzędzi wstążki i kliknij/dotknij ikonę Zakładka opcja z Spinki do mankietów Grupa:
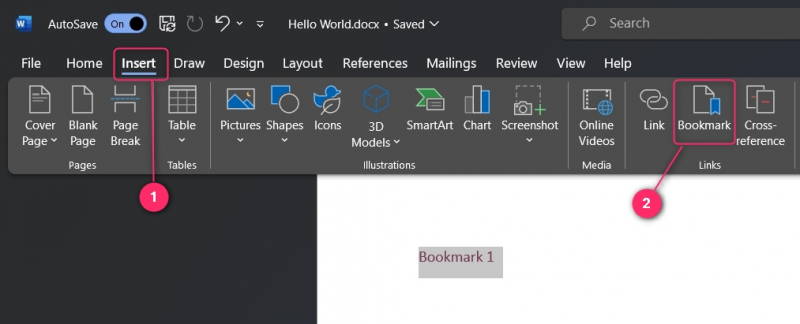
Krok 3: Dodaj zakładkę
Po zaznaczeniu tekstu i kliknięciu opcji Zakładka nazwij zakładkę i naciśnij Dodać przycisk:
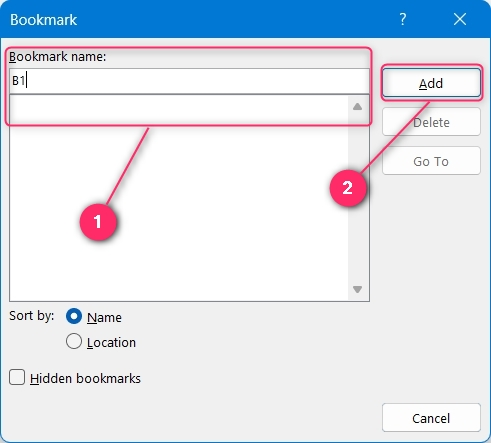
Notatka : Nazwa zakładki w programie Microsoft Word nie może zawierać spacji i musi zaczynać się od litery.
Zakładka została utworzona.
Krok 4: Link do zakładki
Po dodaniu zakładki (zgodnie z powyższymi krokami) musisz załączyć link do jakiegoś tekstu, aby był użyteczny. W tym celu zaznacz tekst, do którego chcesz załączyć zakładkę i naciśnij Ctrl + K Klucze. Spowoduje to wyświetlenie Wstaw łącze okno i stąd musisz wybrać Umieść w tym dokumencie (1). Wprowadź tekst, który będzie wyświetlany jako link (2). Następnie wybierz zakładkę, z którą chcesz się połączyć (3). Można także zdefiniować Wskazówka ekranowa wyświetlany po najechaniu strzałką myszy na podświetlony tekst (4). Możesz ustawić Rama docelowa i określ, gdzie chcą, aby dokument się pojawił (5). Aby zapisać zmiany, użyj przycisku OK przycisk:
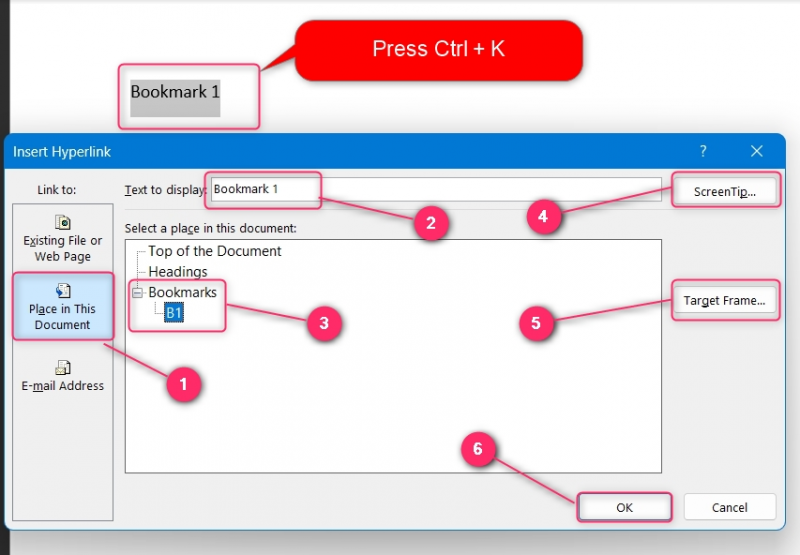
Po połączeniu tekstu z określoną zakładką najedź kursorem na nią, aby zobaczyć Podpowiedź lub skorzystaj z Ctrl + kliknięcie (kliknięcie myszką) przyciski umożliwiające nawigację:
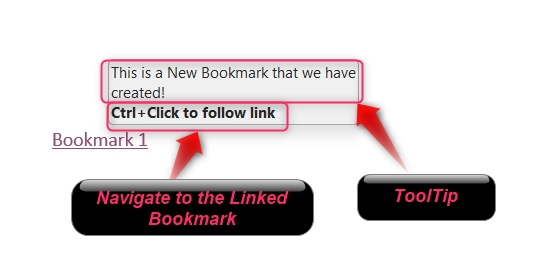
Aby usunąć zakładkę, otwórz plik Zakładka wybierz zakładkę do usunięcia i użyj Usuwać przycisk, aby to zrobić:
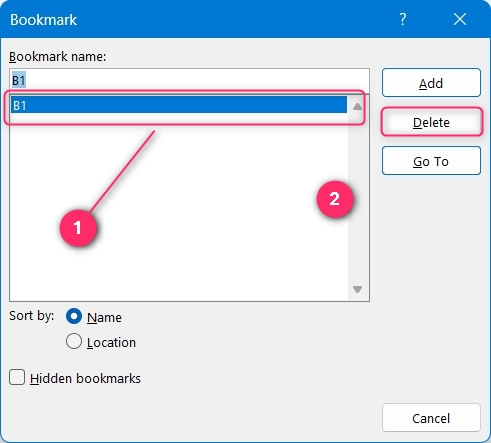
Jak dodać zakładkę w programie Microsoft Word na macOS?
Aby dodać zakładkę w programie Microsoft Word w systemie macOS, wykonaj następujące kroki:
Krok 1: Zaznacz tekst i wybierz opcję „Zakładka” z grupy łączy.
Krok 2: Nazwij zakładkę i dodaj ją za pomocą przycisku OK.
Krok 3: Podświetl tekst, który ma połączyć zakładkę, kliknij go prawym przyciskiem myszy i wybierz opcję „Link”.
Krok 4: Wybierz zakładkę „Ten dokument”, wybierz zakładkę, z którą chcesz utworzyć łącze, i naciśnij przycisk OK, aby utworzyć łącze.
Powyższe kroki zilustrowano w następujący sposób:
Krok 1: Zaznacz tekst
Aby utworzyć zakładkę, zaznacz tekst, kliknij/dotknij Spinki do mankietów a następnie na Zakładka opcję z listy rozwijanej:
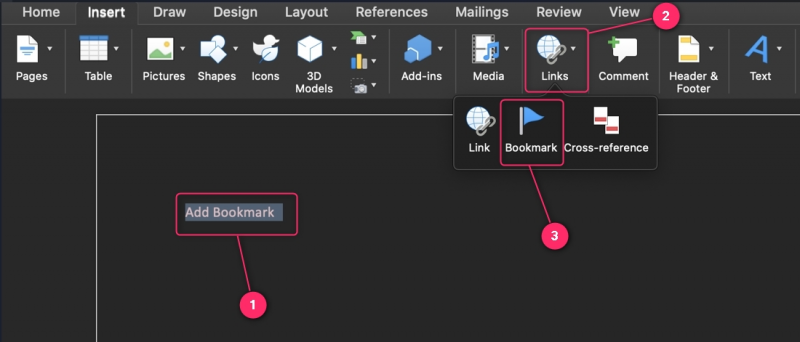
Krok 2: Nazwij zakładkę
Aby dodać zakładkę, użytkownicy muszą nadać jej nazwę, wprowadzając nazwę w polu „Nazwa zakładki” pole tekstowe. Jego nazwa nie może zawierać spacji i musi zaczynać się od znaku. Aby utworzyć ukrytą zakładkę (zamaskowaną jako zwykły tekst), zaznacz opcję „Ukryte zakładki” pole wyboru. Aby zapisać zmiany, użyj przycisku Dodać przycisk:
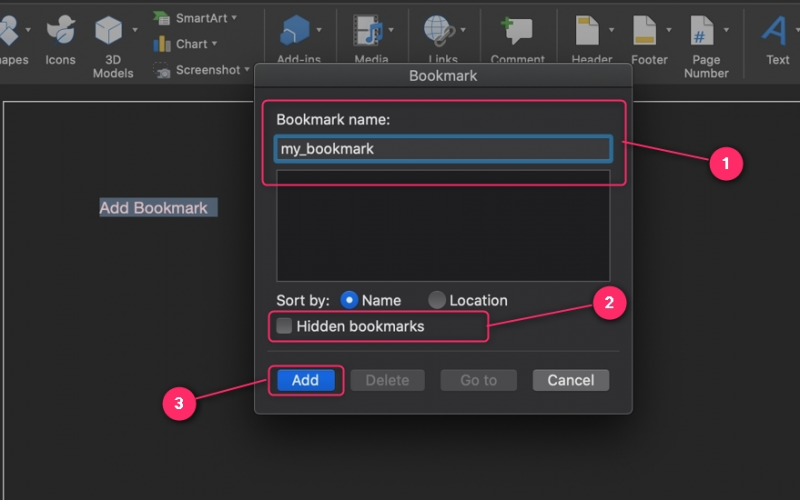
Zakładki można usunąć z dokładnej lokalizacji, wybierając zakładkę i używając przycisku Usuwać przycisk:
Krok 3: Zaznacz tekst
Następnie użytkownicy muszą zaznaczyć tekst, który chcą połączyć z zakładką. Po wykonaniu tej czynności kliknij prawym przyciskiem myszy i wybierz Połączyć opcja:
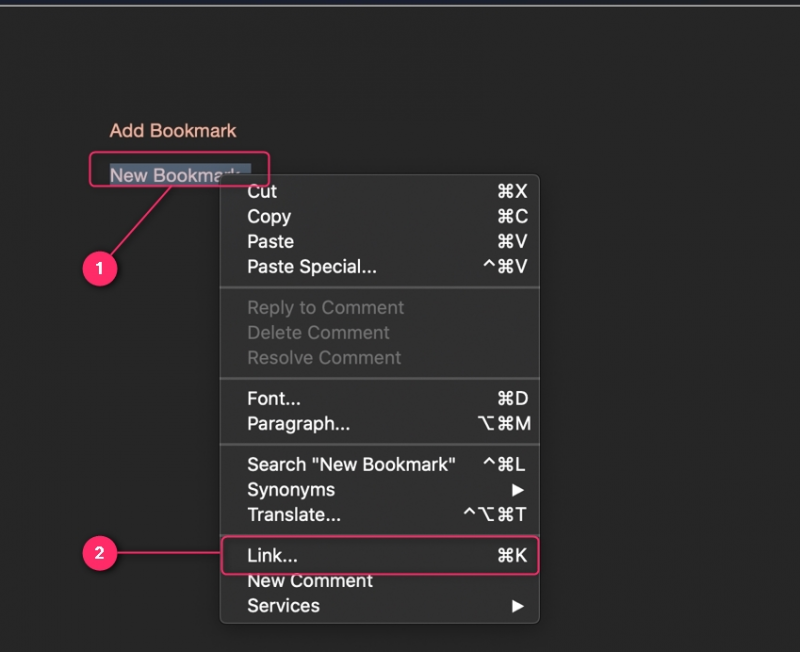
Krok 4: Połącz zakładkę
W oknie Wstaw hiperłącze wybierz opcję 'Ten dokument' i wybierz zakładkę (należy ją wcześniej utworzyć). Dodatkowo możesz określić Tekst do wyświetlenia , który będzie Twoim hiperłączem i plikiem Podpowiedź który pojawi się po najechaniu na niego strzałką. Użyj OK przycisk umożliwiający połączenie zakładki i łącza:
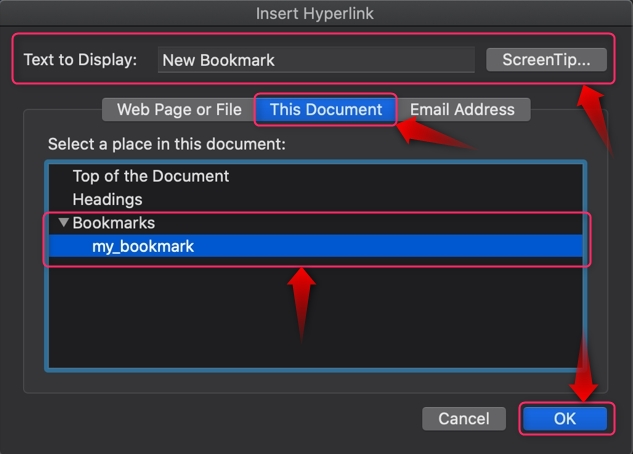
Dodatkowa wskazówka: jak naprawić niewidoczne zakładki w programie Microsoft Word?
Dla niektórych użytkowników zakładki nie były widoczne nawet po ich utworzeniu. Dzieje się tak dlatego, że zakładki są domyślnie ukryte. Aby wyświetlić zakładki w programie Microsoft Word, przejdź do Plik ⇒ Opcje . Stąd wybierz Zaawansowany i w prawym panelu zaznacz opcję „Pokaż zakładki” pole wyboru. Wyświetli teraz zakładki w dokumencie programu Word:
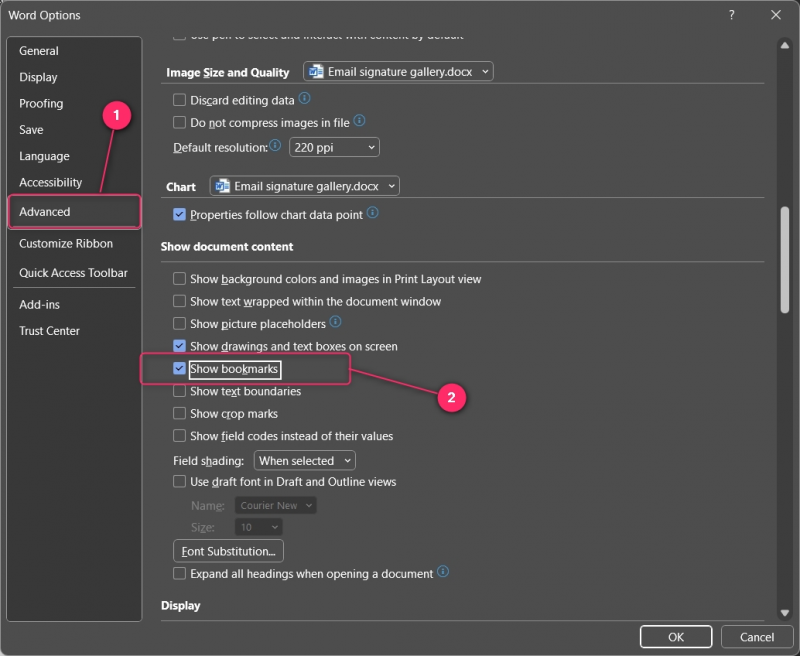
Dolna linia
Aby dodać zakładkę w programie Microsoft Word w systemie Windows/macOS, zaznacz tekst do dodania, kliknij/dotknij Wstawić zakładkę i wybierz Zakładka w Spinki do mankietów Grupa. Następnie połącz zakładkę, podświetlając tekst i wybierając zakładkę z Umieść w tym dokumencie (Windows) i opcję Ten dokument (macOS).
Musisz włączyć widoczność zakładek z poziomu Plik ⇒ Opcje ⇒ Zaawansowane zaznaczając „Pokaż zakładki” pole wyboru. Należy to zrobić, ponieważ Zakładki są domyślnie wyłączone.