Szybki zarys
W tym artykule przedstawiono następujące aspekty:
- Co to jest Elastic BeanStalk AWS?
- Jakie są cechy elastycznej łodygi fasoli?
- Jak rozpocząć pracę z Elastic Beanstalk?
- Jakie są zalety stosowania elastycznej łodygi fasoli?
- Dodatkowa wskazówka: Ceny elastycznej łodygi fasoli
- Wniosek
Co to jest Elastic BeanStalk AWS?
AWS Elastic Beanstalk to szybkie rozwiązanie problemów z wdrażaniem i zarządzaniem aplikacjami. Obsługuje wiele języków, takich jak .NET, Java, Node JS, Python itp. Elastic Beanstalk minimalizuje złożoność aplikacji. Jest klasyfikowany jako platforma jako usługa (PaaS) . Pobiera kod aplikacji i wdraża go z zainstalowanymi wszystkimi wymaganymi zależnościami.
Podobnie usługa Elastic Beanstalk inteligentnie skaluje i zarządza wdrożonymi aplikacjami. Ponadto pomaga także użytkownikom w równoważeniu obciążenia i monitorowaniu stanu. Elastic Beanstalk pozwala użytkownikom przejąć kontrolę nad zasobami AWS obsługującymi aplikację.
Jakie są cechy elastycznej łodygi fasoli?
Elastic Beanstalk to najprostsza platforma do wdrażania aplikacji w oparciu o jej funkcje. Poniżej przedstawiono jego funkcje:
Brak dodatkowej konfiguracji: Dzięki Elastic Beanstalk nie są wymagane żadne dodatkowe zależności ani serwery do wykonania kodu. Elastic Beanstalk zarządza administracją zasobami obliczeniowymi. Dzięki temu użytkownik może skupić się na efektywnym pisaniu kodu.
Automatyczne skalowanie: Zasoby są automatycznie skalowane w celu zwiększenia lub zmniejszenia rozmiaru w zależności od zapotrzebowania aplikacji.
Typ instancji: Użytkownicy mogą wybrać typ instancji, który najlepiej nadaje się do wdrożenia aplikacji.
Jak rozpocząć pracę z Elastic Beanstalk?
Programiści mogą przesłać do Beanstalk aktualną wersję aplikacji zaprojektowanej na dowolną platformę. Po przesłaniu wersji użytkownik musi uruchomić środowisko. Użytkownik może przeglądać aplikację poprzez publiczny adres URL wygenerowany przez AWS Elastic Beanstalk:
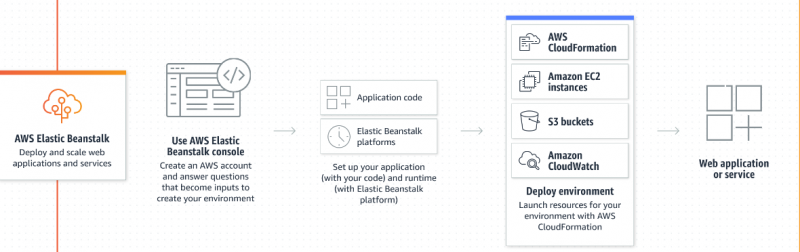
Instancja EC2 jest tworzona automatycznie przez Elastic Beanstalk po uruchomieniu aplikacji. Ta instancja EC2 będzie działać jako kontener, na którym aplikacja jest wdrażana i wykonywana. Dlatego konfigurowaniem grup zabezpieczeń lub tworzeniem modułów równoważenia obciążenia itp. będzie zarządzało Elastic Beanstalk.
Poniżej znajdują się kroki, jak rozpocząć pracę z Elastic Beanstalk:
Krok 1: Utwórz rolę IAM
Przed skonfigurowaniem Elastic Beanstalk utwórz rolę IAM z określonymi uprawnieniami. W tym celu należy uzyskać dostęp do 'JA JESTEM' obsługa od Konsola zarządzania AWS :
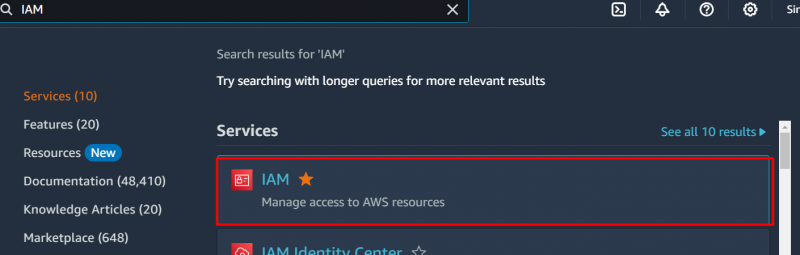
Kliknij na „Role” opcja z Pasek boczny z Panel uprawnień :
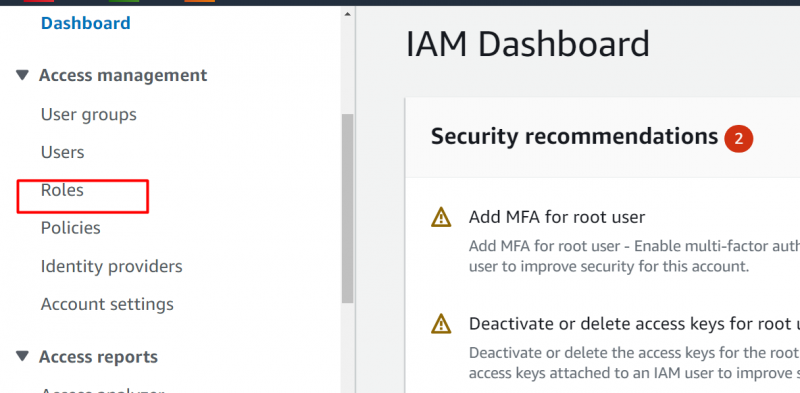
Z „Role” interfejsie, kliknij „Utwórz rolę” przycisk do utwórz rolę IAM:
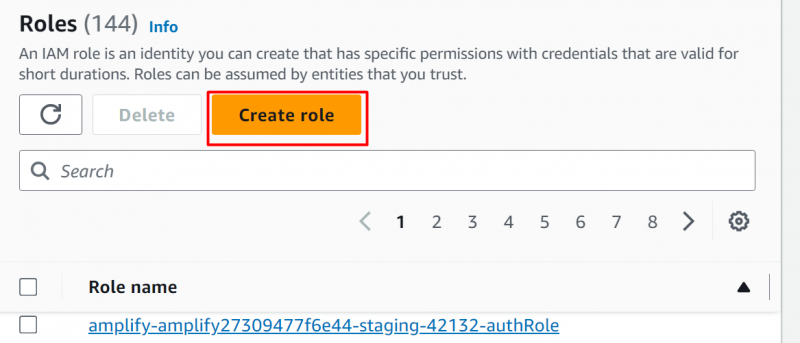
W ' Typ podmiotu zaufanego” Sekcja , Wybierz „Usługa AWS” opcję spośród różnych wyświetlanych opcji:
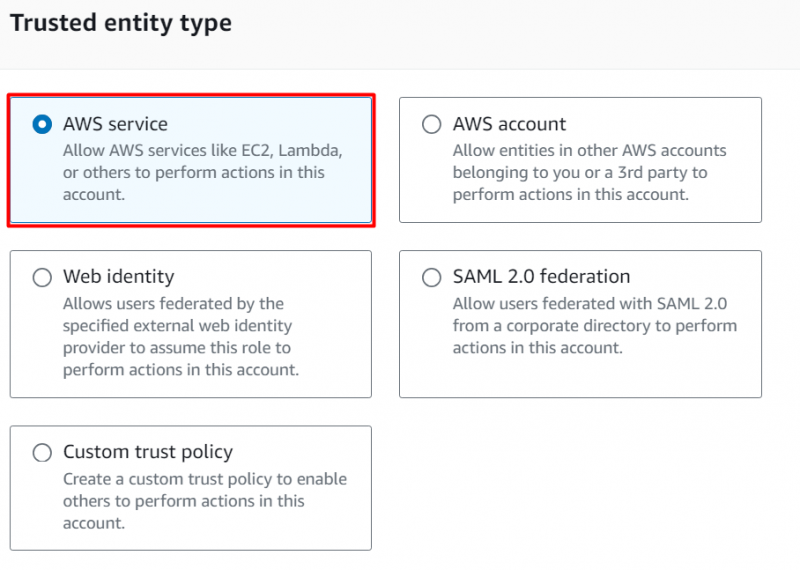
Następny jest 'Przypadek użycia' Sekcja. Wyszukaj i wybierz „EC2” praca:
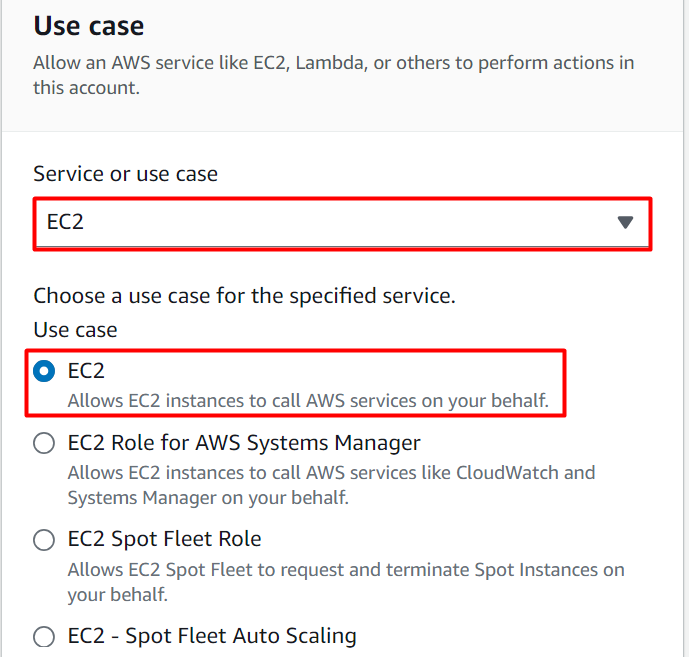
Stuknij w 'Następny' przycisk znajdujący się na dole interfejsu:
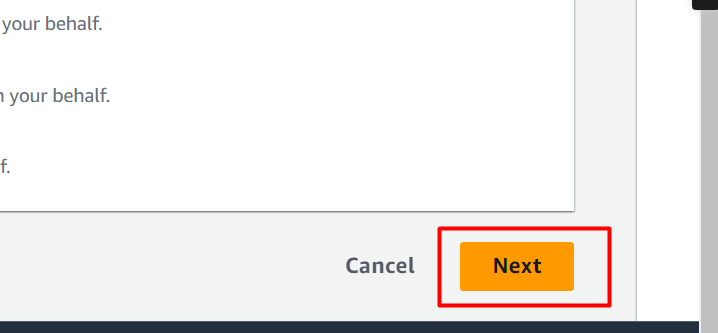
w „Zasady uprawnień” sekcję, przypiszemy konkretne pozwolenie do tej roli. Wyszukaj i wybierz „AWSElasticBeanstalkWebTier” pozwolenie:
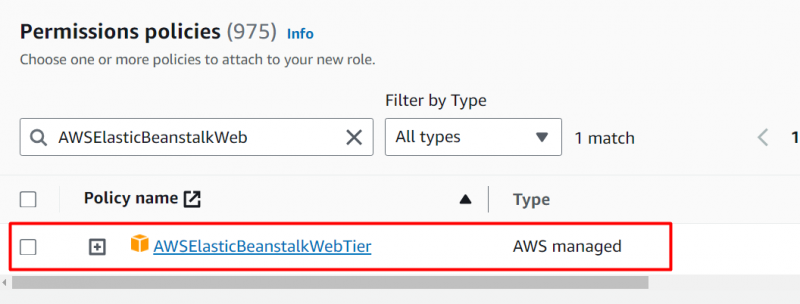
Aby przejść dalej, kliknij przycisk 'Następny' przycisk:
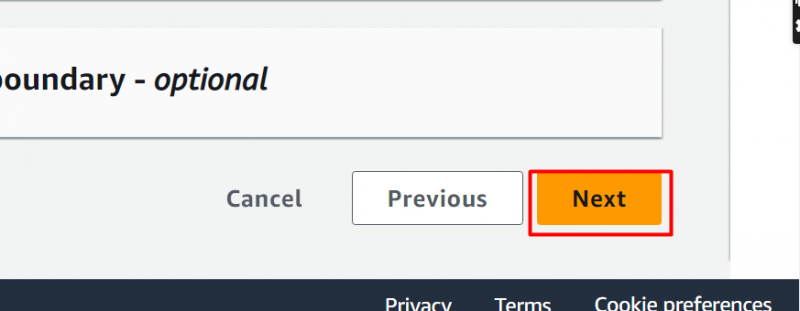
Następny jest „Szczegóły roli” Sekcja. Zapewnić „Nazwa roli” w podświetlonym polu:
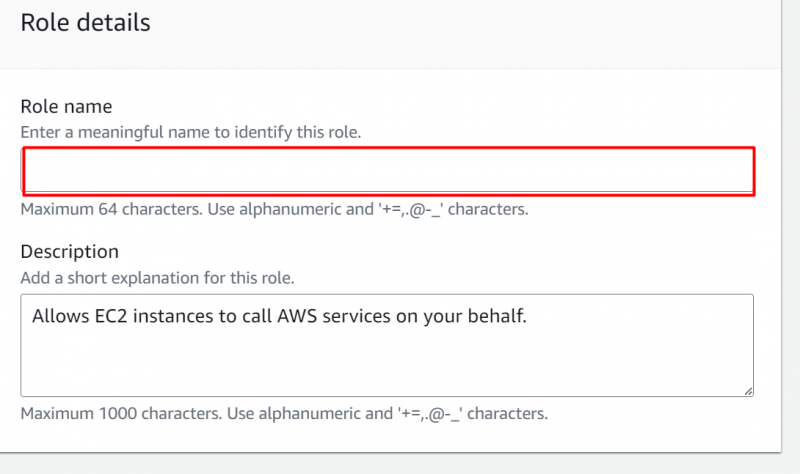
Po podaniu szczegółów roli naciśnij przycisk „Utwórz rolę” przycisk na dole interfejsu:
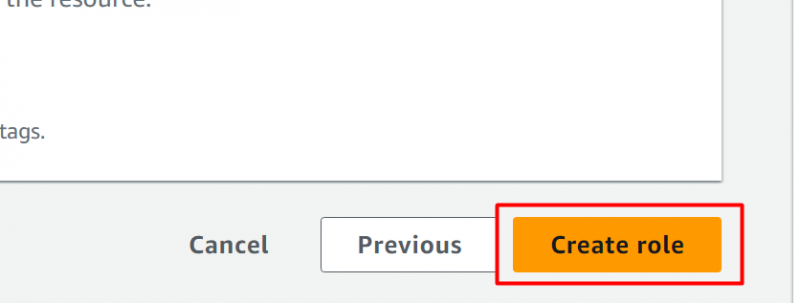
Rola była utworzony pomyślnie:
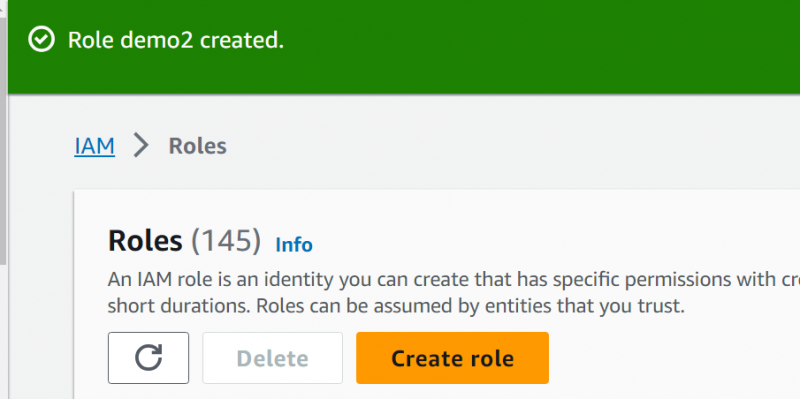
Krok 2: Utwórz aplikację
Szukaj „Elastyczna łodyga fasoli” service w pasku wyszukiwania AWS. Kliknij na niego w wyświetlonych wynikach:
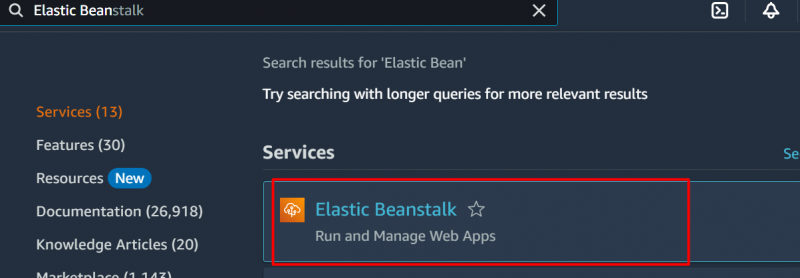
The najwyższa warstwa łodygi elastycznej fasoli to 'Aplikacja' warstwę, a potem następuje Warstwa „Środowisko”. Kliknij na „Utwórz aplikację” opcję z panelu nawigacji :
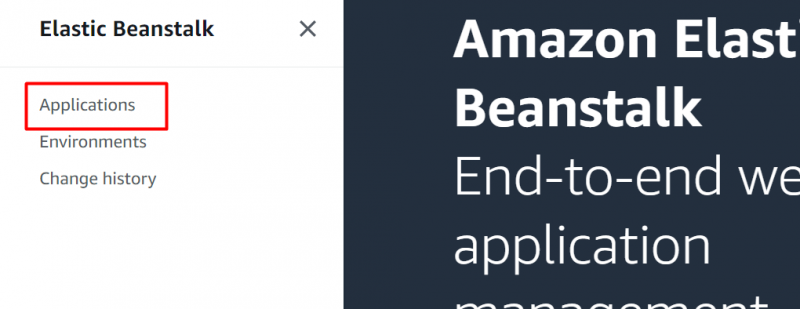
The Utwórz interfejs aplikacji jest wyświetlane . W tym interfejsie kliknij przycisk „Utwórz aplikację” przycisk:
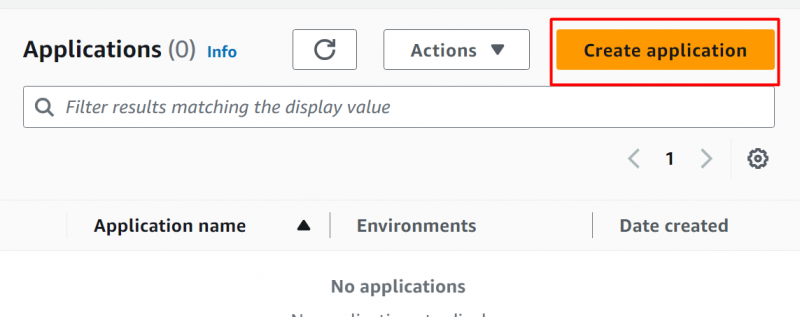
W wyświetlonym interfejsie podaj plik a nazwa i krótki opis dla Twojej aplikacji:
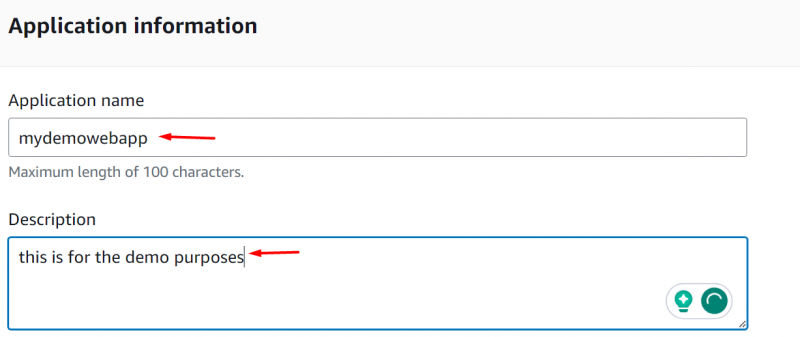
Tagi są pole opcjonalne ale można je dodać do aplikacji w oparciu o preferencje użytkownika. Po podaniu szczegółów wniosku kliknij przycisk 'Tworzyć' przycisk na dole interfejsu:
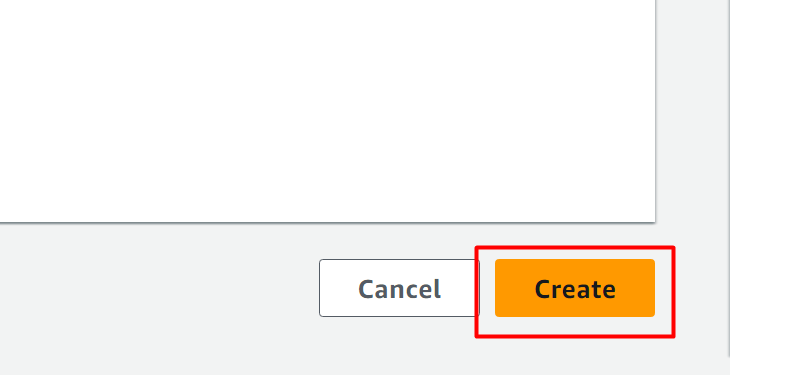
Krok 3: Utwórz środowisko
Po utworzeniu aplikacji kolejnym krokiem jest konfiguracja Środowisko dla tego . W wyświetlonym następującym interfejsie kliknij przycisk „Stwórz nowe środowisko” przycisk:
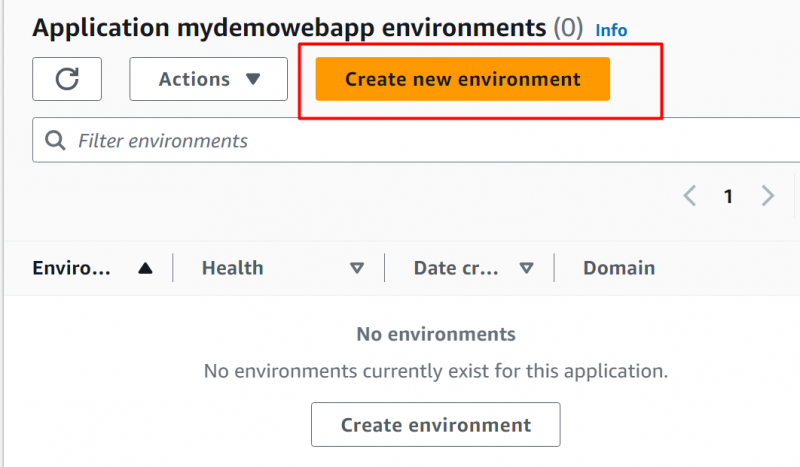
oferty AWS-a dwa różne rodzaje konfiguracji dla środowiska:
Środowisko serwera WWW : Ten typ środowiska jest używany do wdrażania aplikacji internetowych przy użyciu żądań HTTP.
Środowisko pracownika : Takie środowiska najlepiej nadają się do procesów z dużym obciążeniem i nasłuchują wiadomości za pomocą Amaz SQS.
Na potrzeby tego pokazu wybraliśmy „Środowisko serwera WWW” opcja:
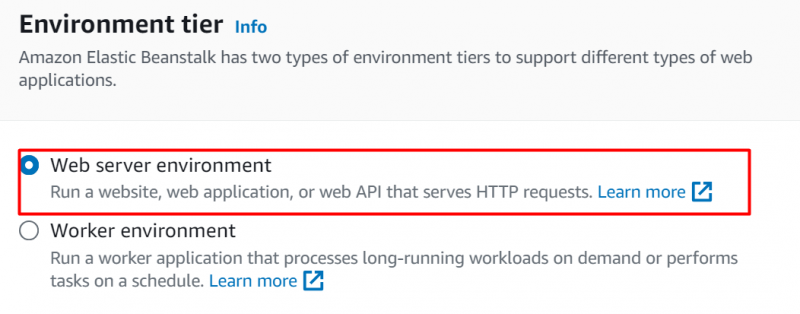
w „Informacje o aplikacji” sekcję, podaj a nazwa według własnego wyboru dla aplikacji w 'Nazwa aplikacji' pole:
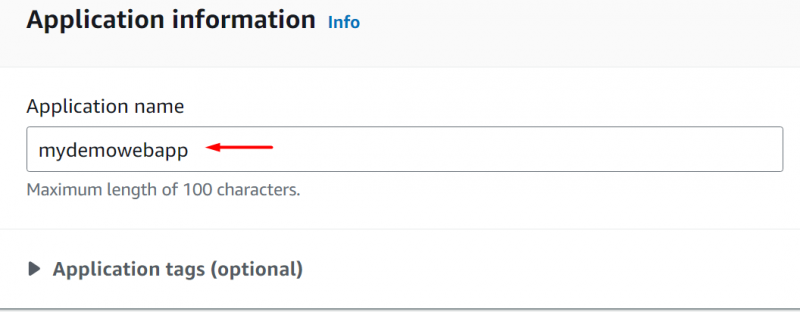
w nazwa środowiska, nazwę podaje domyślny z AWS-a. Podobnie w Domena użytkownik może podać dowolną nazwę, która będzie skojarzona z regionem, w którym aplikacja ma zostać wdrożona. Aby sprawdzić dostępność kliknij na 'Sprawdź dostępność' przycisk:
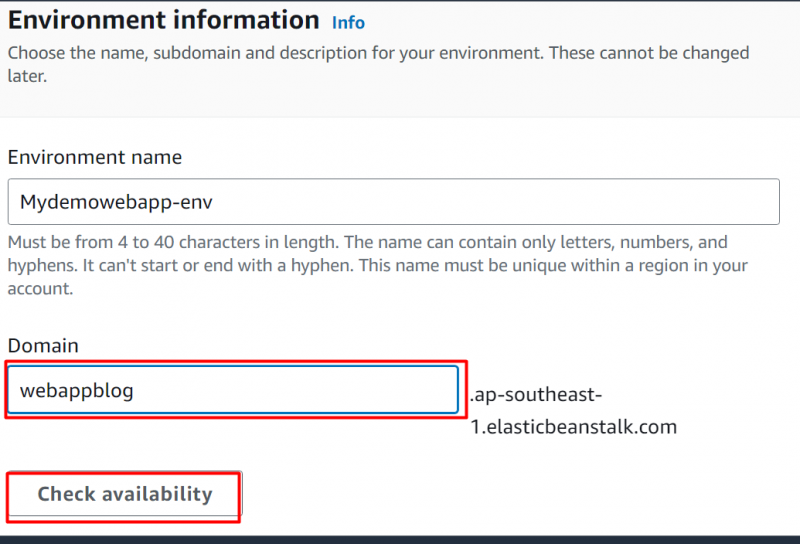
w Opis środowiska , podaj krótki opis aplikacji:
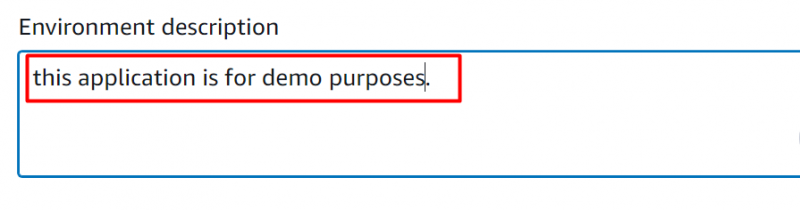
w „Typ platformy” blok, wybierz Środowisko wykonawcze dla Twojej aplikacji. Na potrzeby tego samouczka wybraliśmy plik Node.js w polu Platforma. Elastyczna łodyga fasoli domyślnie udostępnia najnowsze wersje programu wybrane środowisko wykonawcze :
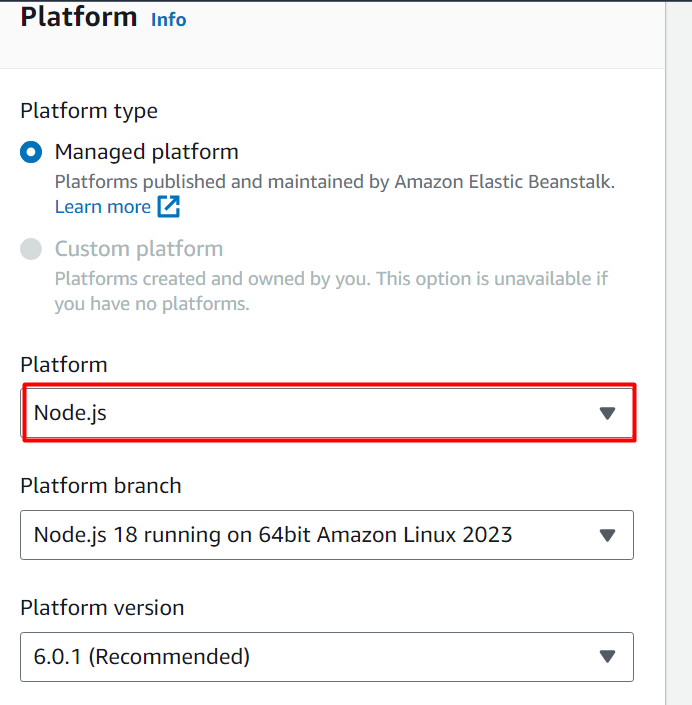
Następny jest „Kod aplikacji” Sekcja. Przykładowy kod jest udostępniany przez Elastic Beanstalk do celów testowych. Jednak użytkownik może również przesłać swój kod do wdrożenia. W tym celu kliknij przycisk „Prześlij swój kod” opcję, a następnie wybierz pliki/foldery. Pliki/foldery powinny znajdować się w Format zip . Tutaj wybraliśmy „Przykładowa aplikacja” opcja:
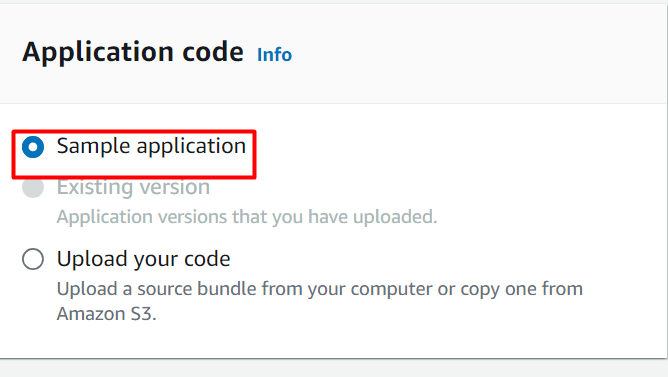
w „Ustawienia wstępne” Sekcja , Wybierz „Bezpłatny poziom” wersję i naciśnij 'Następny' przycisk:
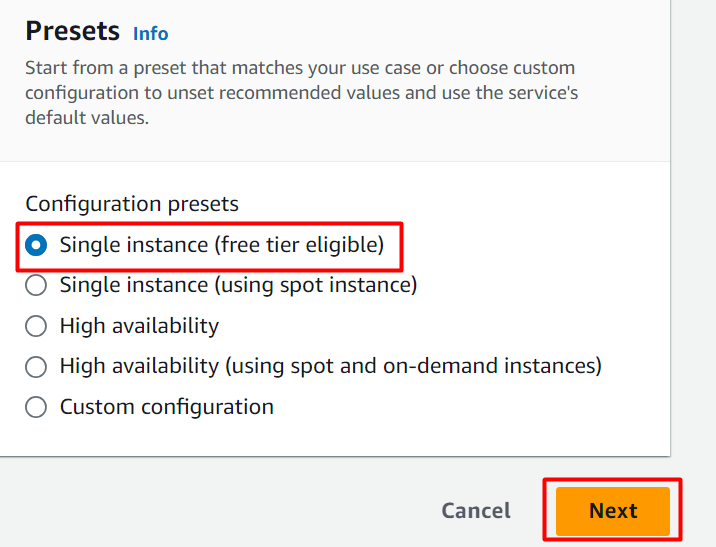
Użytkownik może skonfigurować dostęp do Usługi korzystając z już istniejącej lub tworząc nową od podstaw. W tej chwili wybraliśmy „Utwórz i użyj nowej roli usługi” opcja. w Nazwa roli usługi W polu użytkownik może także dostosować nazwę usługi świadczonej przez AWS:
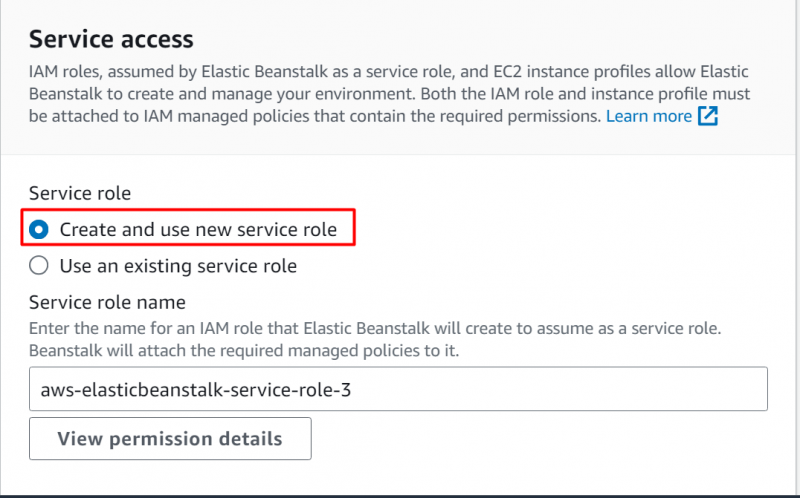
Następnie dołączymy skonfigurowaną wcześniej rolę IAM. W tym celu na stronie „ Dostęp do usługi” interfejsie, wyszukaj i wybierz plik Rola JA w Instancja EC2 pole profilu:
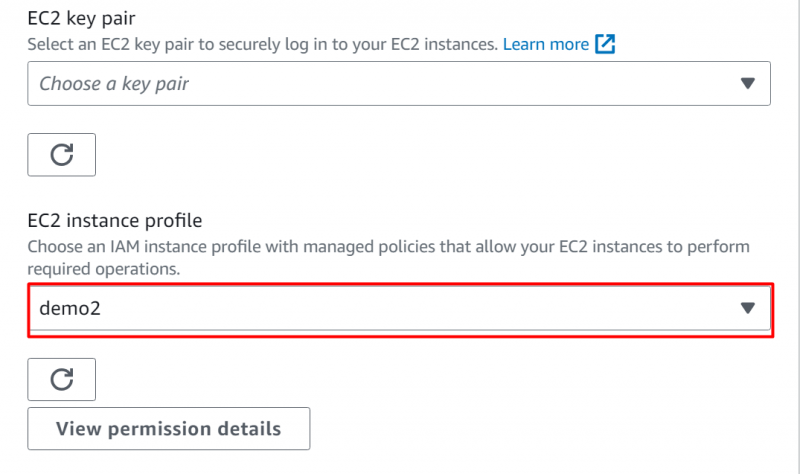
Następnie naciśnij 'Następny' przycisk na dole interfejsu, do którego można przejść Krok 3 :
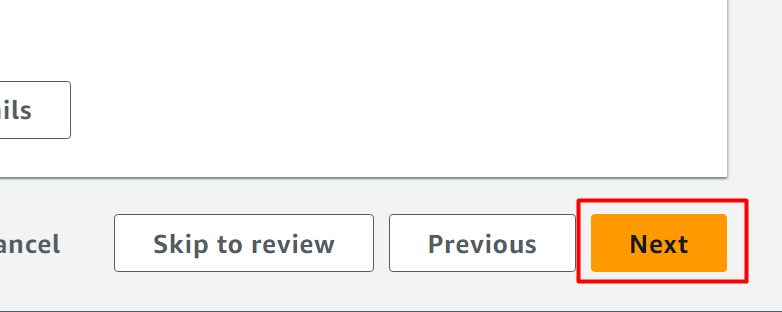
Ruszam w kierunku Krok 3 , użytkownik może skonfigurować „VPC”. Ponadto użytkownicy mogą podać szczegółowe informacje o bazie danych, określając silnik bazy danych, nazwę użytkownika i hasło itp.:
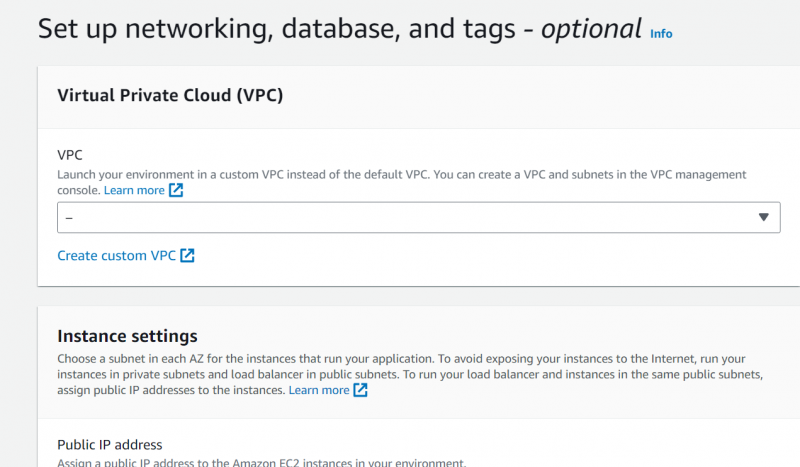
Aby podać szczegóły bazy danych, przełącz opcję „Włącz bazę danych” przycisk. Umożliwi to wprowadzenie wszystkich pól na informacje. Podaj szczegóły swojej bazy danych i naciśnij 'Następny' przycisk, aby przejść dalej:
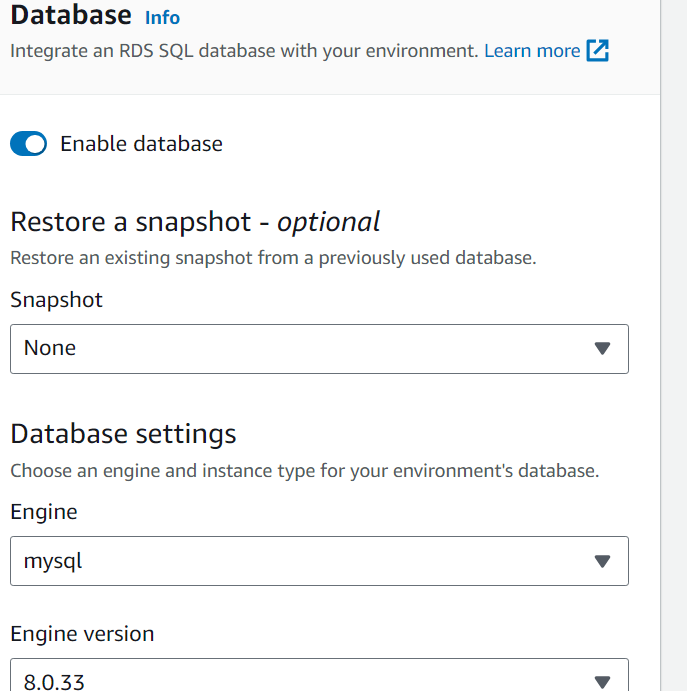
Następnie kliknij przycisk 'Następny' przycisk, aby przejść dalej:
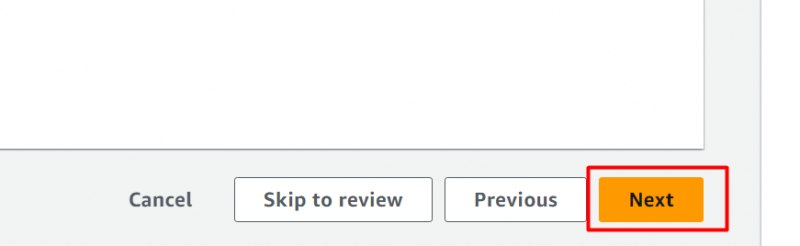
W Krok 5, użytkownik może wybrać grupy bezpieczeństwa dla ruchu. Ponadto można wybrać różne kontenery do przechowywania aplikacji z pojemnością pamięci, grupami automatycznego skalowania i preferencjami architektury.:
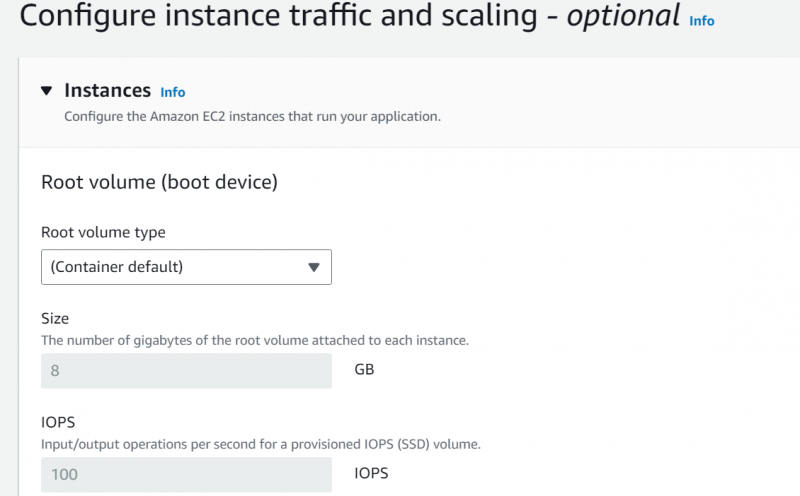
w Sekcja monitorowania CloudWatch , użytkownik może wybrać przedział czasu. CloudWatch rozpocznie monitorowanie aktywności Elastic BeanStalk po upływie określonego czasu:
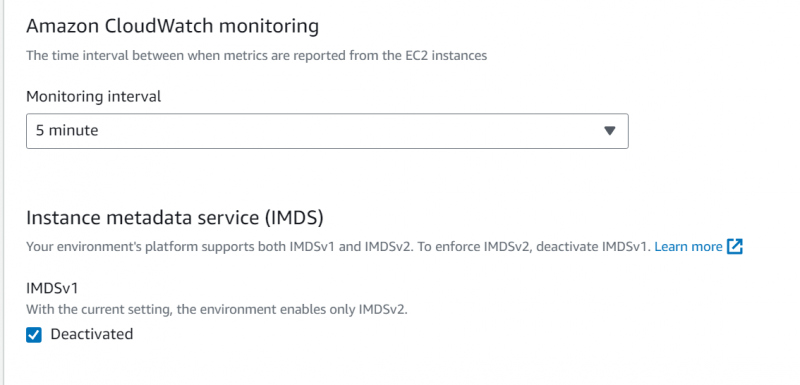
W tym samym interfejsie użytkownik może wybierać spośród różne grupy zabezpieczeń dostępne opcje. Tutaj wybraliśmy 'domyślny' grupa bezpieczeństwa:
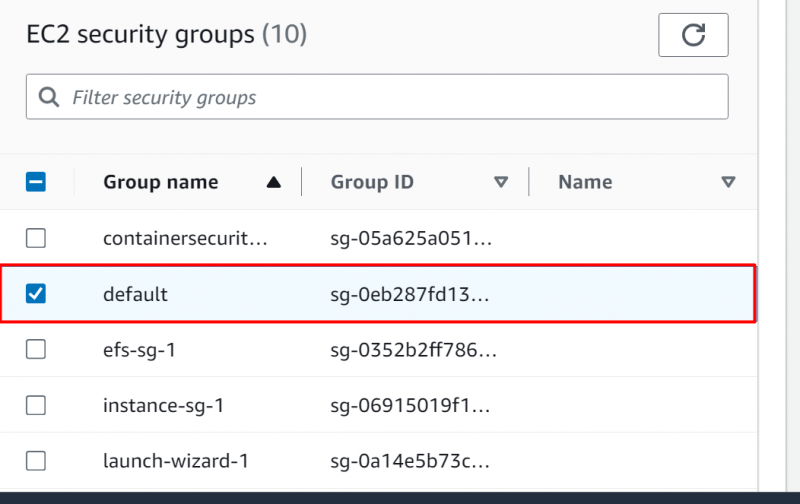
w Grupa automatycznego skalowania w sekcji użytkownik może określić, dla których instancji ma zostać skonfigurowane autoskalowanie. Na chwilę obecną wybraliśmy ok 'Pojedyncza instancja' opcja:
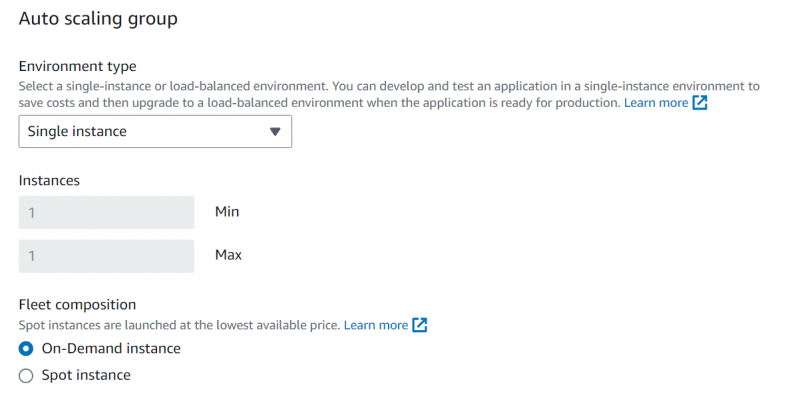
w typy instancji, użytkownik może wybierać spośród różnych dostępnych typów instancji. The „Identyfikator AMI” jest dostarczany domyślnie. Jednakże użytkownik może go również dostosować:
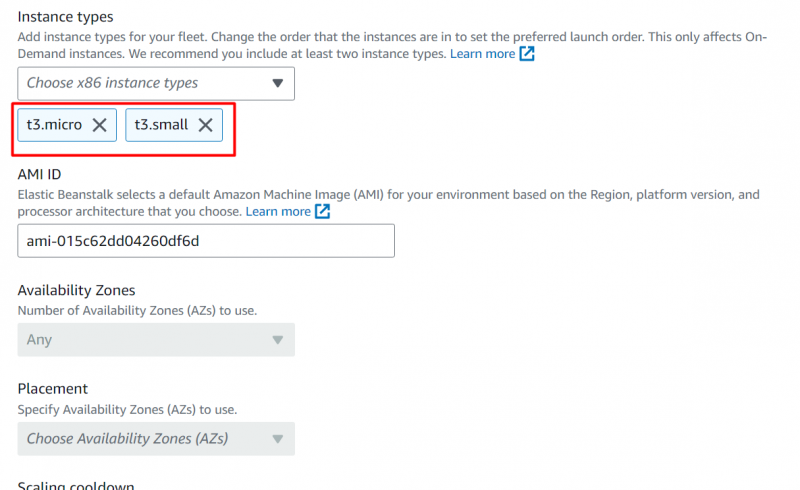
Zachowując resztę ustawień jako domyślną, klikamy przycisk 'Następny' przycisk, aby przejść dalej:
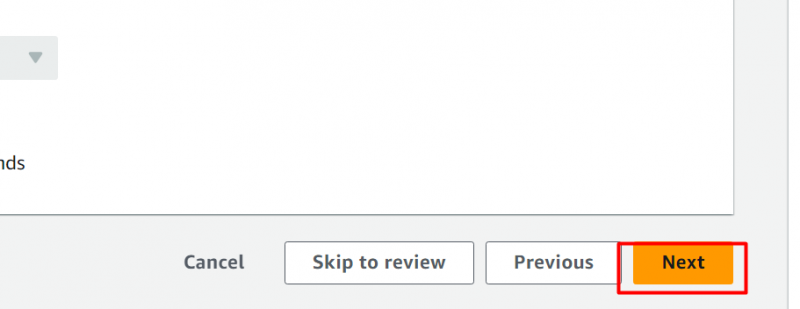
Następna część Elastic Beanstalk dotyczy 'Monitorowanie stanu zdrowia' . W tej sekcji użytkownik może wybrać jedną z dwóch różnych opcji, tj. Podstawową lub Ulepszoną. Ponadto użytkownik może również wybrać metryki CloudWatch i skonfigurować instancję oraz środowisko:
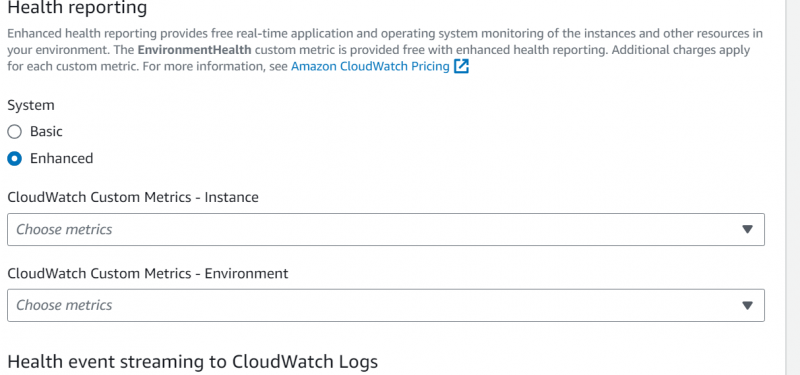
Do skonfigurować powiadomienia, podaj swoje adres e-mail w następującej sekcji:
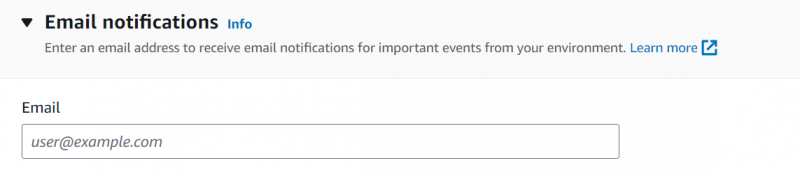
Aby przejść dalej, kliknij przycisk 'Następny' przycisk:
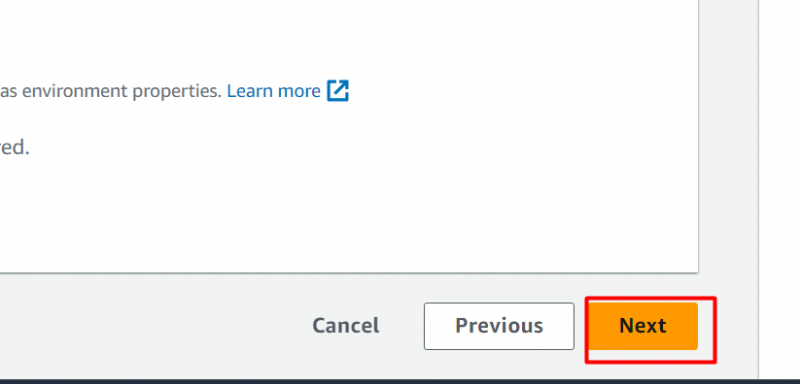
W ostatnim kroku wszystkie podane informacje i konfiguracja dokonana przez użytkownika zostaną wyświetlone do przeglądu wraz z plikiem Przycisk Edytuj . Po zapoznaniu się z informacjami kliknij przycisk 'Składać' przycisk:
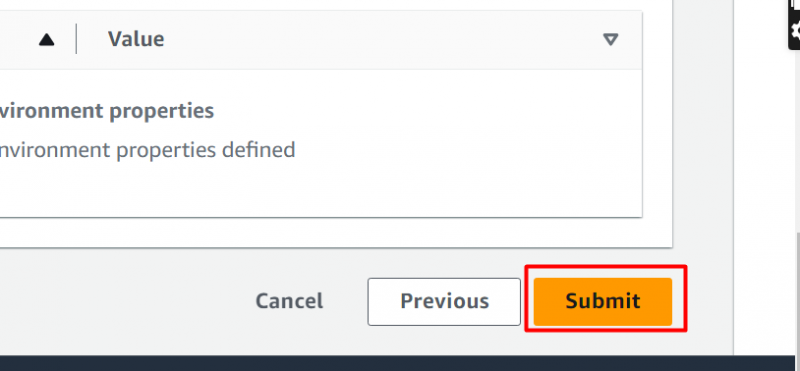
Utworzenie elastycznej łodygi fasoli zajmie kilka minut:
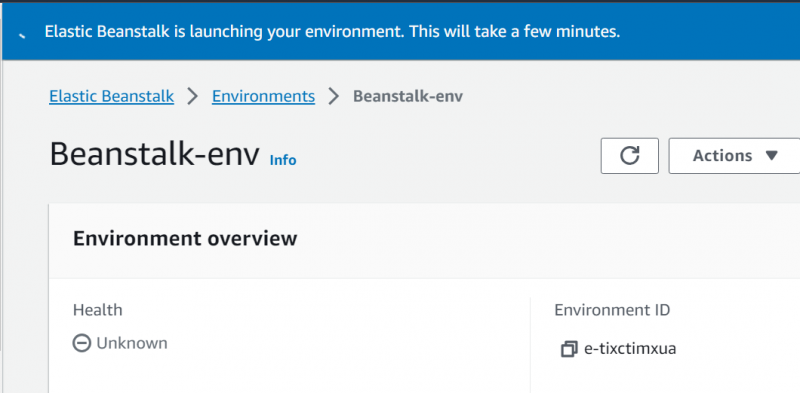
Środowisko zostało utworzone pomyślnie:
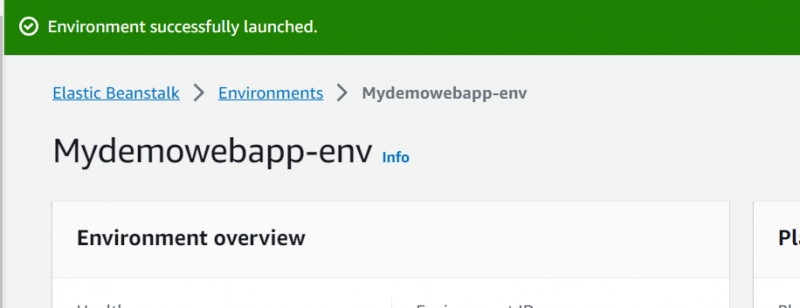
Krok 4: Weryfikacja
Na Panel środowiska, Kliknij na 'Środowisko' nazwa:
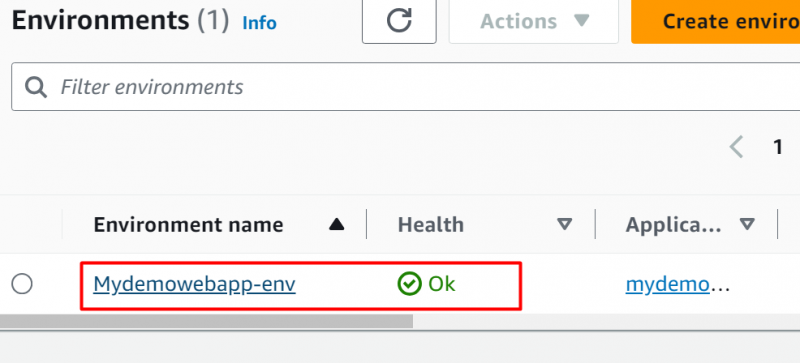
Spowoduje to wyświetlenie następującego interfejsu. Z „Przegląd środowiska” sekcję, kliknij przycisk 'Połączyć' pod 'Domena' Sekcja:
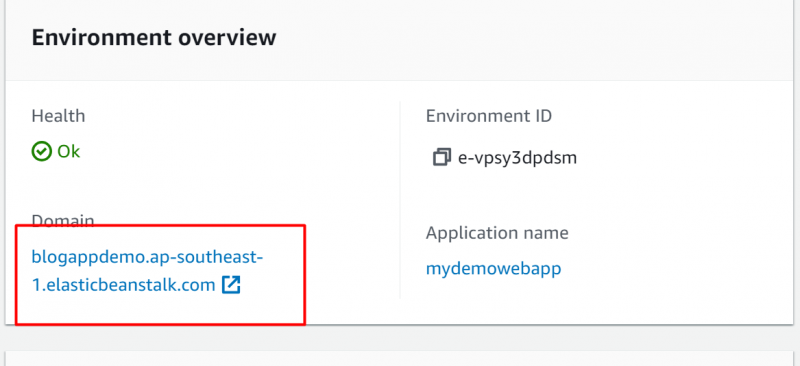
Tutaj Łodyga fasoli aktywnie i dokładnie działa:
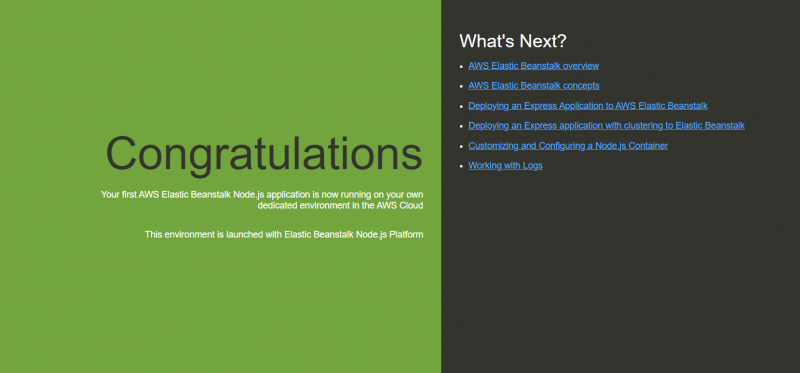
To wszystko z tego przewodnika.
Jakie są zalety stosowania elastycznej łodygi fasoli?
Wiele znanych firm aktywnie korzysta z Elastic Beanstalk, takich jak Ebury, Zillow, Ranchio, Jelly Button Games itp. Poniżej przedstawiono niektóre z wymienionych zalet korzystania z Elastic Beanstalk:
- Wysoce skalowalne
- Elastyczny
- Szybki i łatwy w użyciu.
- Obsługa architektury wielodostępnej
- Bardzo elastyczny
- Ekonomiczne
Dodatkowa wskazówka: Ceny elastycznej łodygi fasoli
Elastic Beanstalk pobiera opłaty za zasoby utworzone w celu wsparcia wdrożenia aplikacji. Koszt główny zależy od wielu czynników. Czynniki te obejmują typ instancji, usługi bazy danych, zarządzanie przepustowością itp. Dowiedz się więcej o cenach Elastic Beanstalk za pośrednictwem Dokumentacja AWS-a.
Wniosek
Aby rozpocząć korzystanie z Elastic Beanstalk, utwórz rolę IAM z wymaganymi uprawnieniami, dołącz ją do profilu Beanstalk, a następnie naciśnij przycisk Prześlij. Po pomyślnym wdrożeniu aplikacji Elastic Beanstalk wyświetli kontrole stanu. Ponadto publiczny adres URL jest generowany, gdy aplikacja jest uruchomiona. W tym artykule przedstawiono przewodnik krok po kroku dotyczący rozpoczęcia pracy z AWS Elastic Beanstalk.