W tym artykule pokażemy, jak skonfigurować wiele profili połączeń NetworkManager dla tego samego interfejsu sieciowego w systemie Linux i jak przełączać się między nimi w razie potrzeby.
Ten artykuł powinien działać w przypadku następujących wymienionych dystrybucji Linuksa i innych dystrybucji Linuksa (nie wymienionych), które używają NetworkManagera do zarządzania sieciami i mają dostępne narzędzie wiersza poleceń „nmcli”.
- Ubuntu
- Debiana
- Mennica Linuksa
- Podstawowy system operacyjny
- Fedora
- RHEL
- Strumień CentOS
- AlmaLinux
- Skalisty Linux
- otwórzSUSE
- SUSE Linux Enterprise Server (SLES)
- Oracle-Linux
Temat treści:
- Znajdowanie bieżących informacji o adresowaniu IP interfejsu sieciowego w systemie Linux
- Tworzenie wielu profili połączeń NetworkManager dla tego samego interfejsu sieciowego przy użyciu Nmcli
- Przełączanie pomiędzy profilami połączeń NetworkManager za pomocą Nmcli
- Automatyczna aktywacja profilu połączenia NetworkManager dla interfejsu sieciowego za pomocą Nmcli
- Wniosek
Znajdowanie bieżących informacji o adresowaniu IP interfejsu sieciowego w systemie Linux
Podczas tworzenia wielu profili połączeń programu NetworkManager dla tego samego interfejsu sieciowego pomocne może być poznanie bieżących informacji o adresach IP tego interfejsu sieciowego. Możesz chcieć utworzyć profil połączenia NetworkManager dla statycznego/stałego adresu IP, inny dla DHCP lub inny z inną konfiguracją serwera DNS itp. Zatem najprawdopodobniej informacje będą takie same w różnych profilach połączeń NetworkManager dla ta sama sieć.
Aby znaleźć nazwę interfejsu sieciowego, dla którego chcesz utworzyć wiele profili połączeń NetworkManager, uruchom następującą komendę:
$ sudo urządzenie nmcli
W naszym przypadku nazwa interfejsu sieciowego to „ens160”, a aktualnie aktywny profil połączenia NetworkManager to „Połączenie przewodowe 1”. Zanotuj te informacje, ponieważ będą Ci potrzebne wkrótce.
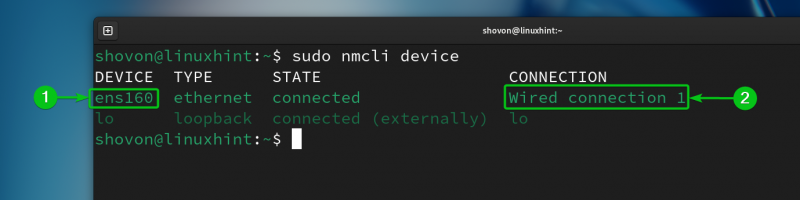
Aby znaleźć aktualnie skonfigurowane informacje o adresie IP (tj. adres IP, maska podsieci, brama, serwer DNS) interfejsu sieciowego „ens160”, uruchom następującą komendę:
$ sudo nmcli -f URZĄDZENIE.OGÓLNE,POŁĄCZENIE.OGÓLNE,ADRES.IP4,BRAMA IP4,Urządzenie IP4.DNS pokaż ens160
Jak widać, adres IP przypisany do interfejsu sieciowego „ens160” to 192.168.1.131, maska podsieci to /24 (lub 255.255.255.0), adres IP bramy (adres IP routera) to 192.168.1.2, a adres serwera DNS to 192.168.1.2.
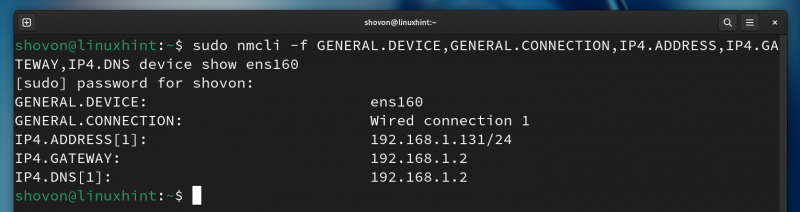
Tworzenie wielu profili połączeń NetworkManager dla tego samego interfejsu sieciowego przy użyciu Nmcli
Można utworzyć nowy profil połączenia NetworkManager dla interfejsu sieciowego, klonując istniejący profil połączenia NetworkManager i modyfikując wymagane parametry.
Możesz także utworzyć nowy profil połączenia NetworkManager dla żądanego interfejsu sieciowego, korzystając z wymaganych informacji o adresie IP.
Aby sklonować istniejący profil połączenia NetworkManager, czyli „Połączenie przewodowe 1” i utworzyć nowy profil połączenia o nazwie „FixedLAN1”, uruchom następującą komendę:
$ Sudo nmcli połączenie klon „Połączenie przewodowe 1” „Stała sieć LAN1” 
Należy utworzyć nowy profil połączenia NetworkManager o nazwie „FixedLAN1”.
$ sudo połączenie nmcli 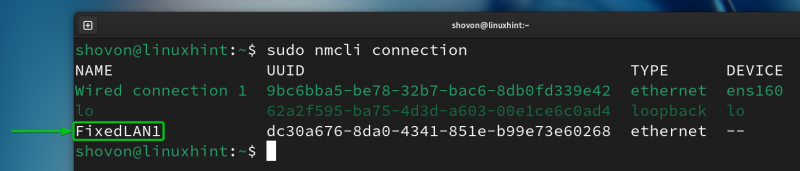
Teraz ustawmy statyczny/stały adres IP 192.168.1.10 dla profilu połączenia NetworkManager „FixedLAN1”.
Aby ustawić statyczny/stały adres IP 192.168.1.10 dla profilu połączenia NetworkManager „FixedLAN1”, wymagane opcje profilu połączenia „FixedLAN1” można zmodyfikować za pomocą następującego polecenia:
$ sudo nmcli połączenie modyfikacja „FixedLAN1” ipv4.method instrukcja ipv4.addresses 192.168.1.10/24 ipv4.gateway 192.168.1.2 ipv4.dns 192.168.1.2 połączenie.autoconnect nieJak widać, wymagane parametry IP dla statycznego/stałego adresu IP 192.168.1.10 są ustawione dla profilu połączenia NetworkManager „FixedLAN1”.
$ sudo nmcli -f połączenie.id,połączenie.nazwa-interfejsu,połączenie.autoconnect,ipv4.method,ipv4.addresses,ipv4.gateway,ipv4.dns połączenie pokazuje „FixedLAN1” 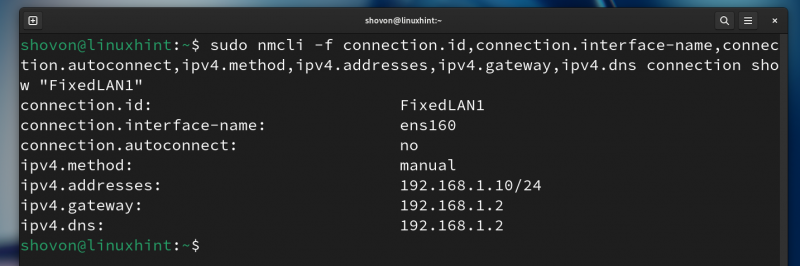
Aby utworzyć nowy profil połączenia NetworkManager o nazwie „FixedLAN2” dla interfejsu sieciowego „ens130” ze statycznym/stałym adresem IP 192.168.1.20, uruchom następującą komendę:
$ sudo połączenie nmcli dodaj nazwę użytkownika „FixedLAN2” jeśli nazwa ens160 typ Ethernet autoconnect nie ipv4.method ręcznie ipv4.addresses 192.168.1.20/24 ipv4.gateway 192.168.1.2 ipv4.dns 192.168.1.2 
Należy utworzyć nowy profil połączenia NetworkManager o nazwie „FixedLAN2”.
$ sudo połączenie nmcli 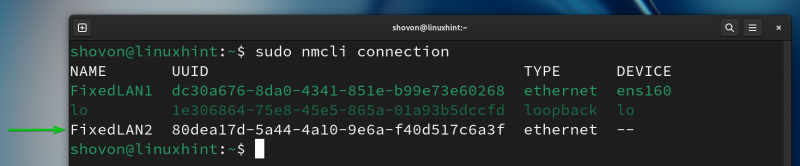
Aby utworzyć nowy profil połączenia NetworkManager o nazwie „DynamicLAN” dla interfejsu sieciowego „ens130” w celu uzyskania adresów IP poprzez DHCP, uruchom następującą komendę:
$ sudo połączenie nmcli dodaj nazwę połączenia „DynamicLAN” ifname ens160 wpisz Ethernet autoconnect nie ipv4.method auto 
Należy utworzyć nowy profil połączenia NetworkManager o nazwie „DynamicLAN”.
$ sudo połączenie nmcli 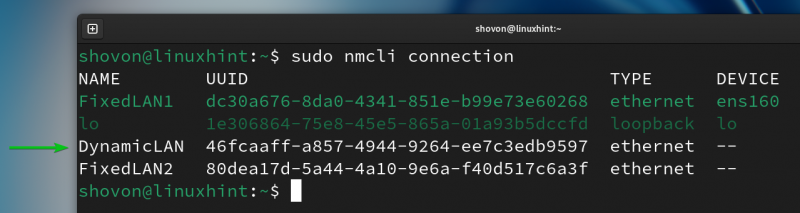
Przełączanie pomiędzy profilami połączeń NetworkManager za pomocą Nmcli
Możesz łatwo przełączać się pomiędzy dowolnymi profilami połączeń NetworkManager, które utworzyłeś dla interfejsu sieciowego „ens160”.
Na przykład możesz aktywować profil połączenia NetworkManager „FixedLAN2” w następujący sposób:
$ sudo nmcli połączenie „FixedLAN2” 
Jak widać, profil połączenia NetworkManager „FixedLAN2” jest aktywowany, a do interfejsu sieciowego „ens160” stosowane są prawidłowe informacje IP.
$ sudo połączenie nmcli$ ip a
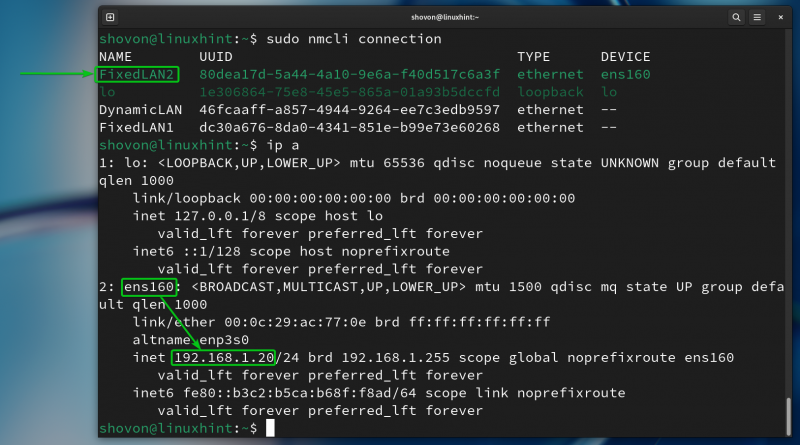
W ten sam sposób możesz aktywować profil połączenia NetworkManager „FixedLAN1”.
$ Sudo nmcli połączenie „FixedLAN1”$ sudo połączenie nmcli
$ ip a
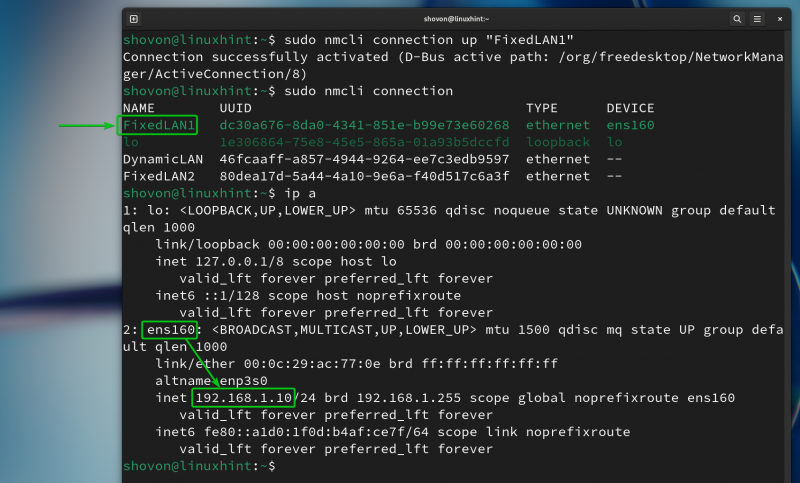
W ten sam sposób możesz aktywować profil połączenia NetworkManager „DynamicLAN”.
$ sudo nmcli połączenie „DynamicLAN”$ sudo połączenie nmcli
$ ip a
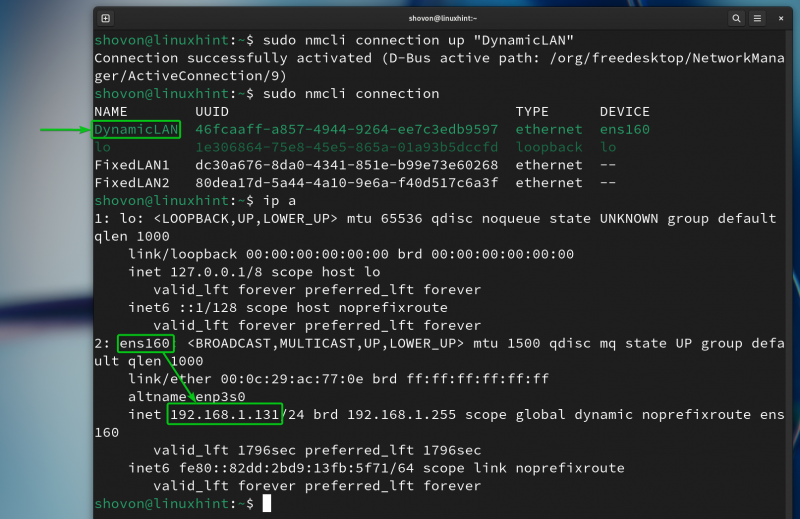
Automatyczna aktywacja profilu połączenia NetworkManager dla interfejsu sieciowego za pomocą Nmcli
Aby NetworkManager automatycznie aktywował profil połączenia dla żądanego interfejsu sieciowego podczas uruchamiania, musisz włączyć właściwość autoconnect profilu połączenia NetworkManager dla interfejsu sieciowego.
Na przykład utworzyliśmy trzy profile połączeń NetworkManager dla interfejsów sieciowych „ens160”: StałyLAN1, StałyLAN2 i DynamicLAN.
Aby automatycznie aktywować profil połączenia „FixedLAN1”, należy włączyć automatyczne łączenie dla profilu „FixedLAN1” i wyłączyć automatyczne łączenie dla profili połączeń „FixedLAN2” i „DynamicLAN”.
$ sudo połączenie nmcli zmodyfikuj automatyczne połączenie „FixedLAN1” tak$ Sudo nmcli połączenie zmodyfikuj „FixedLAN2” autoconnect nr
$ Sudo nmcli połączenie zmodyfikuj „DynamicLAN” autoconnect nr
Jak widać, funkcja automatycznego łączenia jest włączona tylko dla profilu połączenia „FixedLAN1” i wyłączona dla innych profili połączeń interfejsu sieciowego „ens160”.
$ sudo nmcli -f połączenie.id, połączenie.autoconnect połączenie pokazuje „FixedLAN1”$ sudo nmcli -f połączenie.id, połączenie.autoconnect połączenie pokazuje „FixedLAN2”
$ sudo nmcli -f połączenie.id, połączenie.autoconnect połączenie pokaż „DynamicLAN”
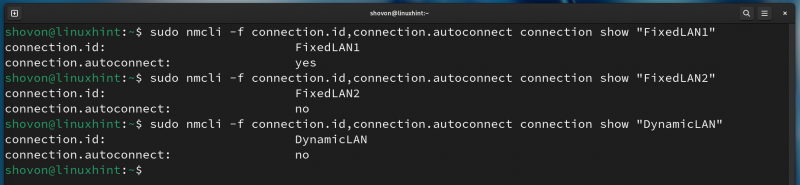
Teraz uruchom ponownie komputer i powinieneś zobaczyć, że połączenie NetworkManager „FixedLAN1” jest domyślnie aktywowane.
$ sudo połączenie nmcli$ ip a
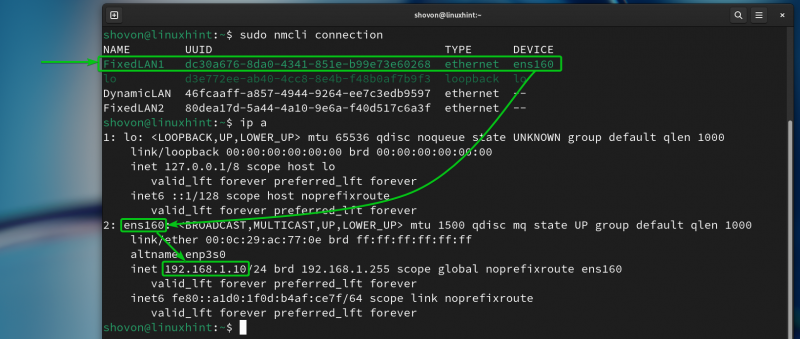
W ten sam sposób możesz włączyć automatyczne łączenie dla profilu połączenia NetworkManager „DynamicLAN” za pomocą następujących poleceń:
$ sudo połączenie nmcli zmodyfikuj automatyczne połączenie „DynamicLAN” tak$ sudo nmcli połączenie zmodyfikuj „FixedLAN1” autoconnect nr
$ Sudo nmcli połączenie zmodyfikuj „FixedLAN2” autoconnect nr

Jak widać, funkcja autoconnect jest włączona tylko dla profilu połączenia „DynamicLAN” i wyłączona dla innych profili połączeń interfejsu sieciowego „ens160”.
$ sudo nmcli -f połączenie.id, połączenie.autoconnect połączenie pokaż „DynamicLAN”$ sudo nmcli -f połączenie.id, połączenie.autoconnect połączenie pokazuje „FixedLAN1”
$ sudo nmcli -f połączenie.id, połączenie.autoconnect połączenie pokazuje „FixedLAN2”

Teraz uruchom ponownie komputer. Powinieneś zobaczyć, że połączenie NetworkManager „DynamicLAN” jest domyślnie aktywowane.
$ sudo połączenie nmcli$ ip a
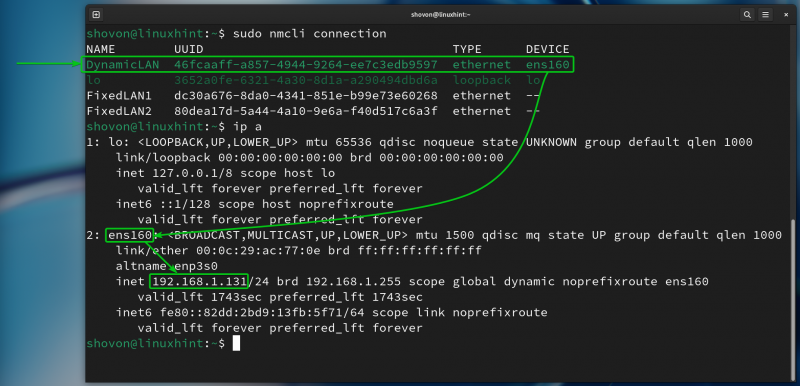
Wniosek
W tym artykule pokazaliśmy, jak utworzyć wiele profili połączeń NetworkManager dla tego samego interfejsu sieciowego w systemie Linux za pomocą narzędzia wiersza poleceń „nmcli” NetworkManager. Pokazaliśmy również, jak przełączać się między profilami połączeń NetworkManager i jak automatycznie aktywować profil połączenia NetworkManager podczas uruchamiania systemu Linux.