W tym artykule omówimy rozwiązania problemu „ plik obrazu dysku jest uszkodzony ” błąd w systemie Windows 10.
Jak naprawić / rozwiązać błąd „plik obrazu dysku jest uszkodzony” w systemie Windows 10?
Aby rozwiązać błąd „plik obrazu dysku jest uszkodzony” systemu Windows 10, wypróbuj następujące rozwiązania:
Metoda 1: Aplikacja naprawcza
„ plik obrazu dysku jest uszkodzony „Błąd systemu Windows 10 można naprawić, naprawiając aplikację. Możesz naprawić aplikację, która powoduje ten problem, postępując zgodnie ze szczegółowymi instrukcjami podanymi poniżej.
Krok 1: Otwórz „Aplikacje i funkcje”
Otwarty ' Aplikacje i funkcje ”, wpisując go w polu wyszukiwania w menu startowym i naciskając „ Wchodzić ”:
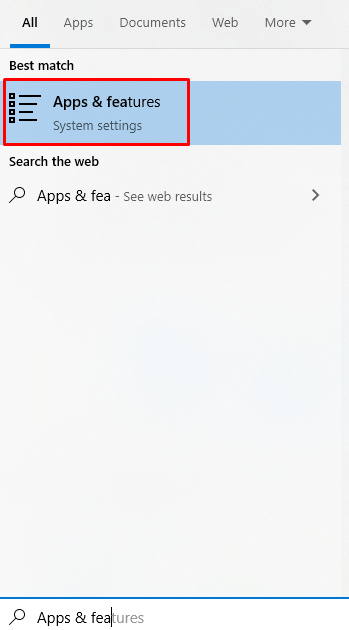
Krok 2: Znajdź aplikację
Przewiń w dół i znajdź aplikację odpowiedzialną za ten błąd, jak pokazano poniżej:
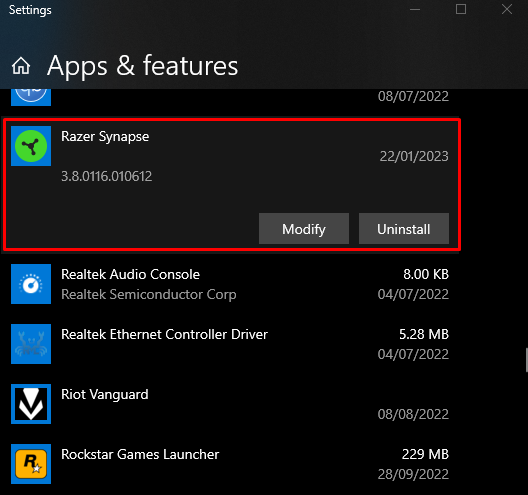
Kliknij aplikację, aby wyświetlić „ Modyfikować ” i kliknij go:
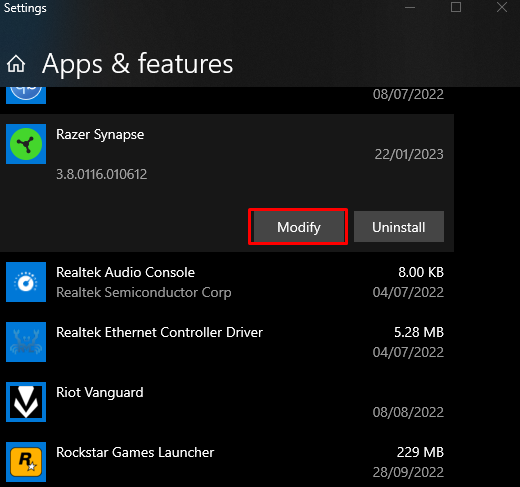
Krok 3: Napraw aplikację
Kliknij na ' Naprawa ” w następujący sposób:
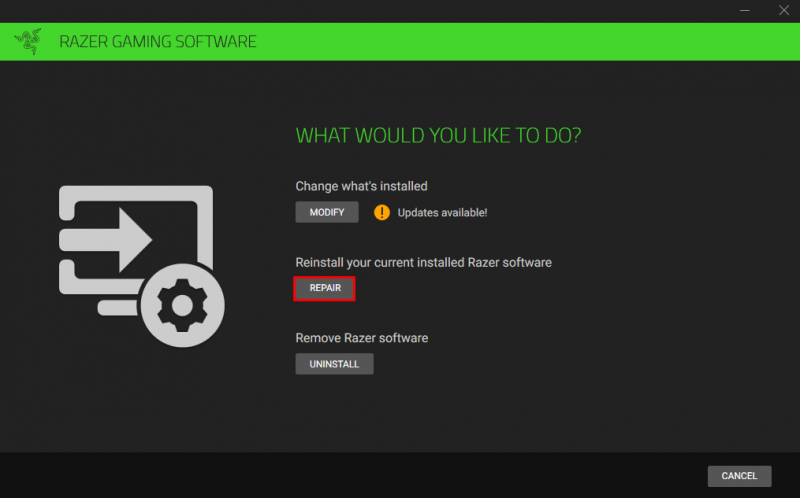
Metoda 2: Uruchom polecenie sprawdzania plików systemowych
Kontroler plików systemowych umożliwia nam naprawę uszkodzonych plików systemowych. Możesz uruchomić polecenie sprawdzania plików systemowych w wierszu polecenia, które administruje uprawnieniami administratora, postępując zgodnie z poniższymi instrukcjami.
Krok 1: Uruchom wiersz polecenia jako administrator
Typ ' cmd ” w polu wyszukiwania menu startowego i naciśnij przycisk „ CTRL+SHIFT+ENTER ” klawisze razem, aby uruchomić „ Wiersz polecenia ” z uprawnieniami administratora:
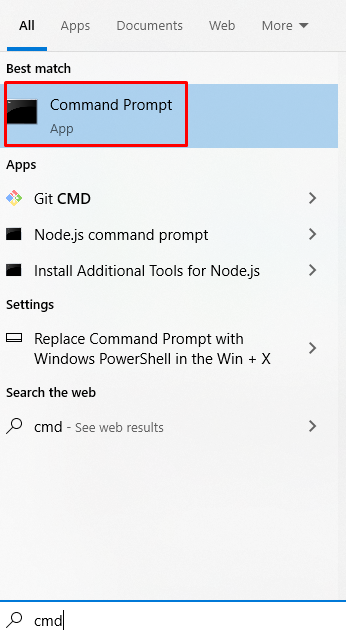
Krok 2: Uruchom polecenie „sfc”.
Uruchom następujące polecenie, aby rozpocząć skanowanie sprawdzania plików systemowych:
> sfc / Skanuj teraz 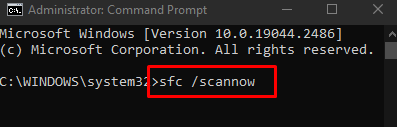
Metoda 3: Użyj narzędzia DISM
Jeśli polecenie SFC nie rozwiązało problemu, poszukaj alternatywy, takiej jak narzędzie DISM. Skrót DISM oznaczający „Obsługa i zarządzanie obrazami wdrażania”. Jego polecenia są jedną z ostatnich linii obrony przed podjęciem drastycznych środków, takich jak całkowita ponowna instalacja systemu Windows.
Krok 1: Sprawdź stan systemu
Wykonaj „ DISM ” polecenie podane poniżej w terminalu w celu sprawdzenia, czy obraz można naprawić, czy nie:
> DISM / online / Oczyszczanie obrazu / Sprawdź zdrowie 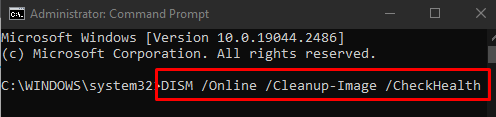
Krok 2: Przeskanuj stan systemu
Uruchom „ DISM ”, które podano poniżej, aby sprawdzić, czy nie ma uszkodzeń:
> DISM / online / Oczyszczanie obrazu / Skanuj zdrowie 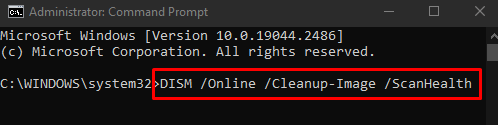
Krok 3: Przywróć stan systemu
Wpisz polecenie podane poniżej w terminalu, aby przywrócić kondycję systemu:
> DISM / online / Oczyszczanie obrazu / Przywrócić zdrowie 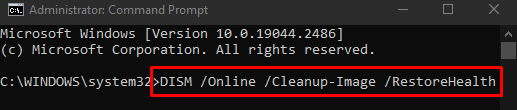
Na koniec uruchom ponownie system, a podany problem z uszkodzeniem dysku zostanie rozwiązany.
Wniosek
„ plik obrazu dysku jest uszkodzony „Błąd systemu Windows 10 można naprawić / rozwiązać, stosując wiele różnych metod. Metody te obejmują naprawę aplikacji, uruchomienie polecenia sprawdzania plików systemowych lub użycie narzędzia DISM. Ten blog oferował wiele rozwiązań naprawiania wspomnianego problemu z uszkodzonym dyskiem.