Chociaż uzyskanie Rocky Linux 9 jako domyślnego systemu operacyjnego to świetny pomysł, przejście z jednego systemu operacyjnego na inny jest zawsze trudne. Dlatego zawsze zalecamy użytkownikom wypróbowanie nowego systemu operacyjnego na VirtualBox, a następnie używanie go jako bieżącego systemu operacyjnego systemu.
W tym samouczku wyjaśnimy pełną i uproszczoną metodę instalacji Rocky Linux 9 na VirtualBox. Możesz wykonać ten samouczek, aby zainstalować i skonfigurować Rocky Linux 9 na VirtualBox dla Windows, macOS i Linux.
Jak zainstalować Rocky Linux 9 na VirtualBox
Przed zainstalowaniem Rocky Linux 9 na VirtualBox, wykonaj podane wymagania wstępne:
BARAN: Chociaż Rocky Linux 9 wymaga co najmniej 2 GB pamięci RAM do prawidłowego działania, zwykle zmienia się to w zależności od wymagań użytkownika. Na przykład system wymaga większej alokacji pamięci RAM, jeśli chcesz korzystać z aplikacji intensywnie korzystających z zasobów. Dlatego przydzielanie pamięci RAM zależy od twoich potrzeb, ale przydziel tylko trochę zasobów do VirtualBox, ponieważ z pewnością spowoduje to problemy z systemem hosta.
Składowanie: Musisz przeznaczyć co najmniej 20 GB miejsca na dysku, aby uruchomić Rocky Linux 9 na VirtualBox.
Instalacja VirtualBoxa: Pobierz i zainstaluj VirtualBox z jego oficjalna strona internetowa .
Połączenie internetowe: Aby skonfigurować Rocky Linux 9 na VirtualBox, musisz mieć stabilne połączenie internetowe.
Gdy spełnisz wszystkie podane wymagania wstępne dla Rocky Linux 9, zainstalujmy go w VirtualBox:
Najpierw pobierz Rocky Linux 9 ISO z oficjalnej strony internetowej. Tutaj musisz kliknąć DVD z architekturą „x86_64”, aby pobrać plik ISO.
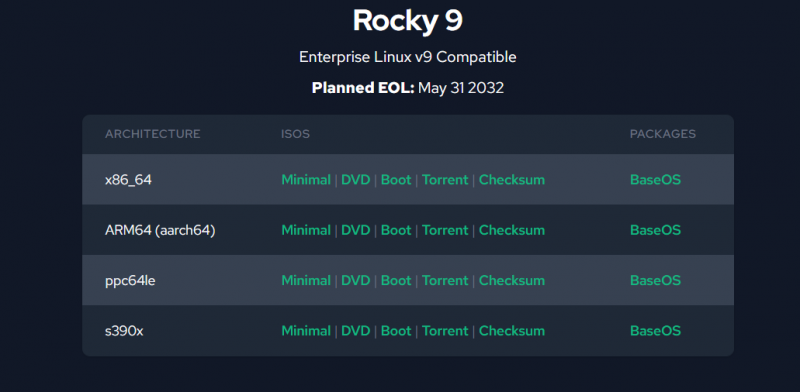
Otwórz VirtualBox, a następnie kliknij przycisk „Nowy” lub naciśnij CTRL + N, aby rozpocząć tworzenie nowego systemu wirtualnego.
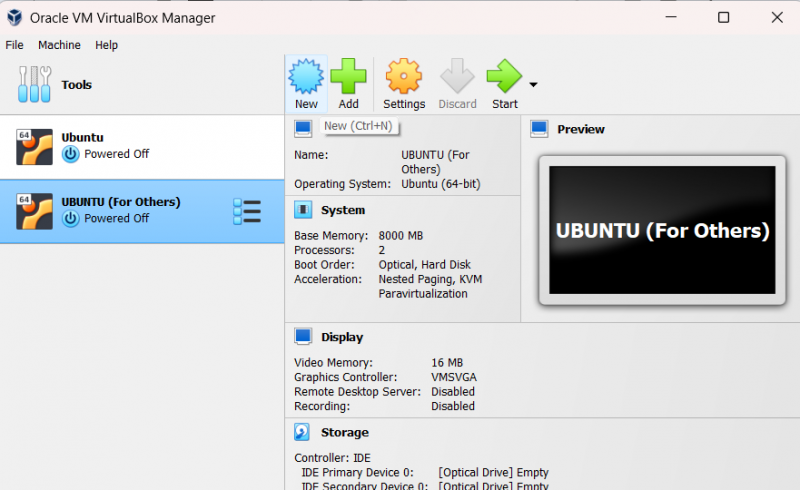
Tutaj musisz wprowadzić nazwę systemu operacyjnego Linux, a VirtualBox automatycznie wybierze typ Linuksa. Jeśli typ systemu operacyjnego nie zostanie określony automatycznie, jako wersję systemu operacyjnego wybierz „Linux and Red Hat 9.x (64-Bit)”.
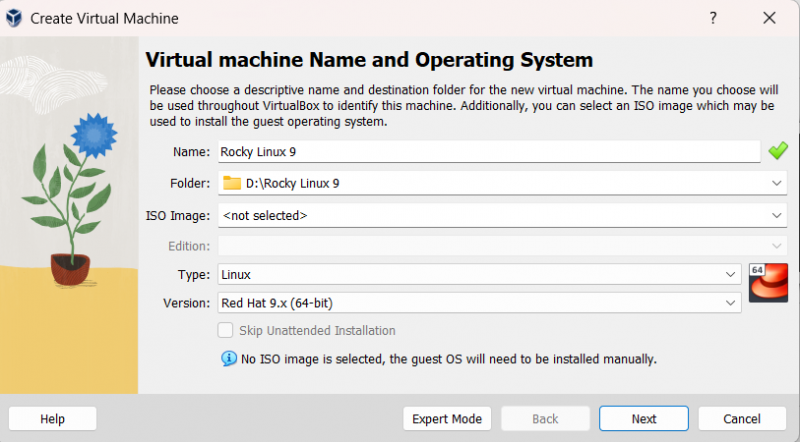
Teraz kliknij przycisk „Dalej” i przydziel rozmiar pamięci. Rocky Linux 9 zwykle wymaga 2048 MB pamięci, ale możesz ją zwiększyć zgodnie ze swoimi potrzebami. Ponadto wybierz dwa procesory, ponieważ system operacyjny czasami wyświetla błędy, jeśli używasz jednego procesora.
Po przydzieleniu pamięci kliknij przycisk „Dalej”, aby przejść do okna alokacji dysku wirtualnego.
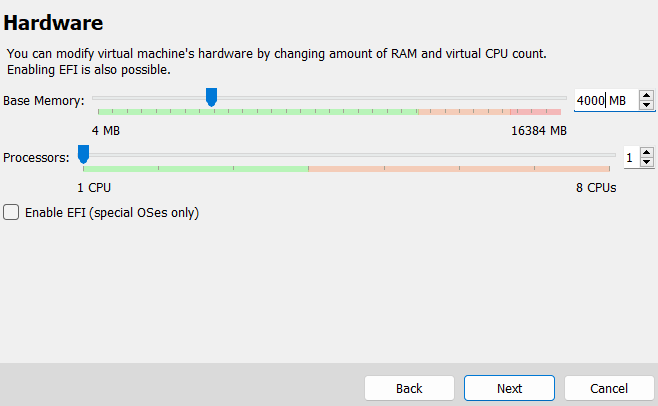
Teraz przydziel dysk wirtualny i Rocky Linux 9 z minimalną przestrzenią dyskową 20 GB, ale wybierz odpowiednio.
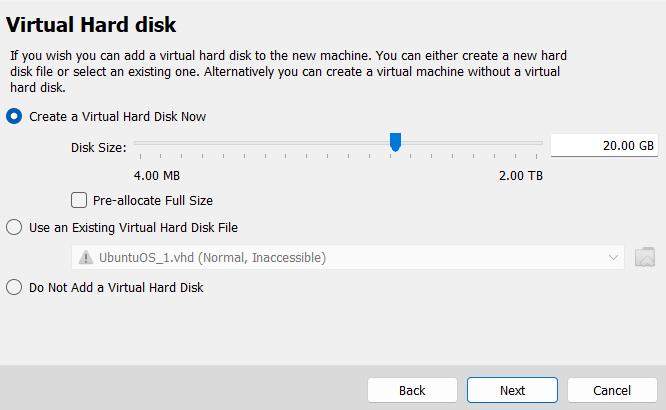
Pomyślnie skonfigurowałeś Rocky Linux 9, więc nadszedł czas, aby dodać plik ISO dla systemu wirtualnego. Dlatego kliknij przycisk „Ustawienia” lub naciśnij klawisze CTRL + S.
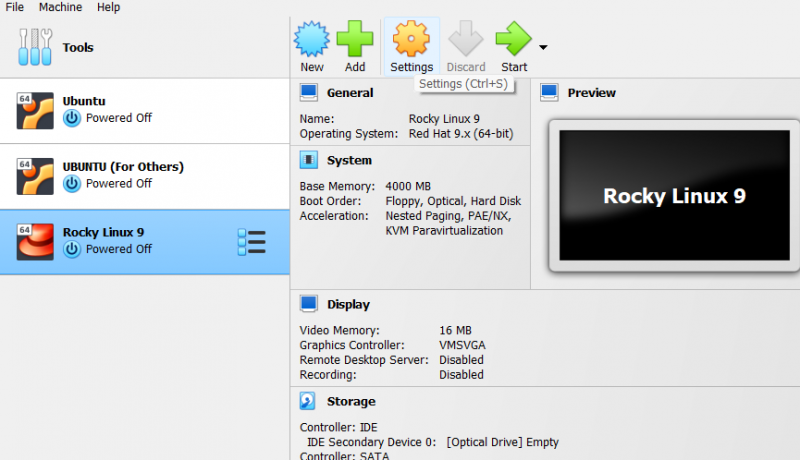
W oknie „Ustawienia” kliknij opcję „Pamięć”. Tutaj możesz wybrać napęd optyczny Rocky Linux 9.
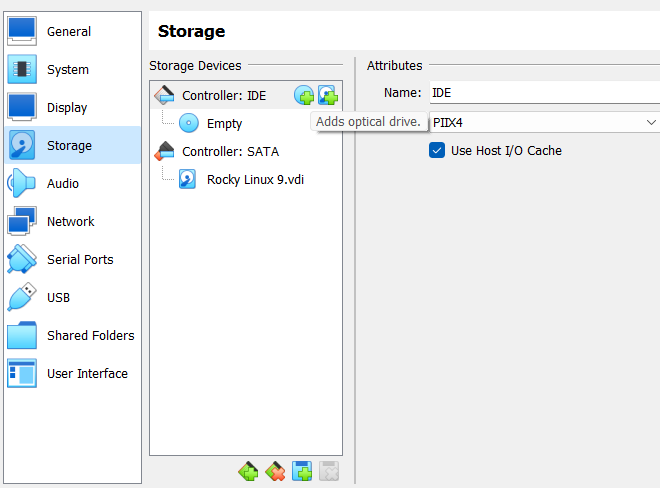
W tej sekcji kliknij opcję „Dodaj napęd optyczny”. Następnie zlokalizuj folder, do którego pobrałeś plik ISO.
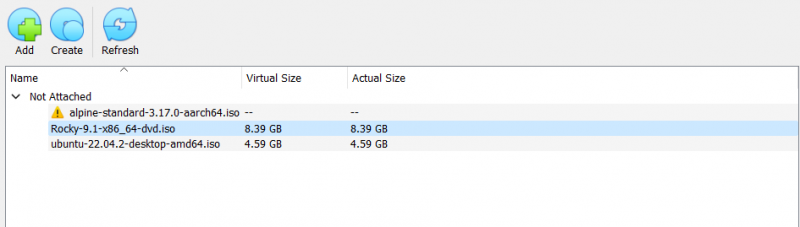
Po skonfigurowaniu wszystkiego możesz teraz uruchomić Rocky Linux z głównego okna VirtualBox.
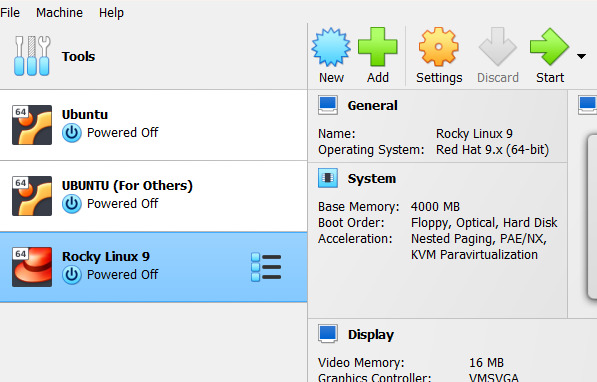
Kliknij przycisk „Start”, a system otworzy nowe okno systemu operacyjnego. Tutaj wybierz „Zainstaluj Rocky Linux 9”.

Teraz system rozpocznie konfigurowanie systemu operacyjnego, aby rozpocząć proces instalacji.
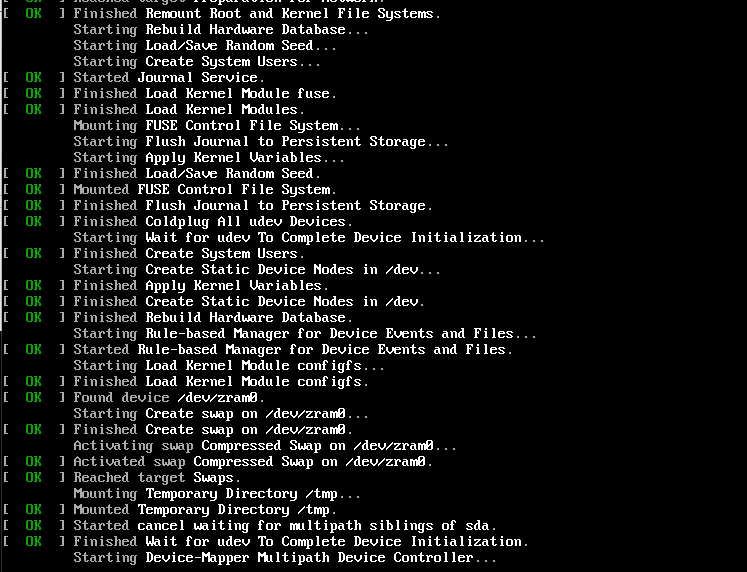
Po pomyślnej konfiguracji zostaniesz poproszony o przejście do nowego okna w celu wybrania języka systemu.

Wybierz język i kliknij przycisk „Kontynuuj”, aby przejść do następnego okna. W następnym oknie przewiń w dół i kliknij „Hasło roota”, aby skonfigurować dostęp roota.
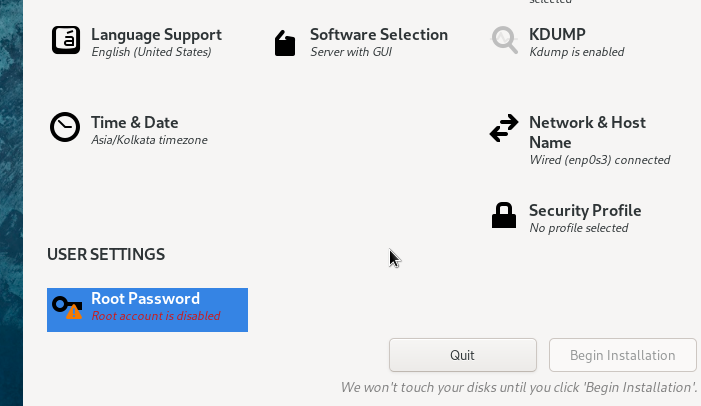
Po zakończeniu kliknij przycisk „Rozpocznij instalację”, aby rozpocząć proces.
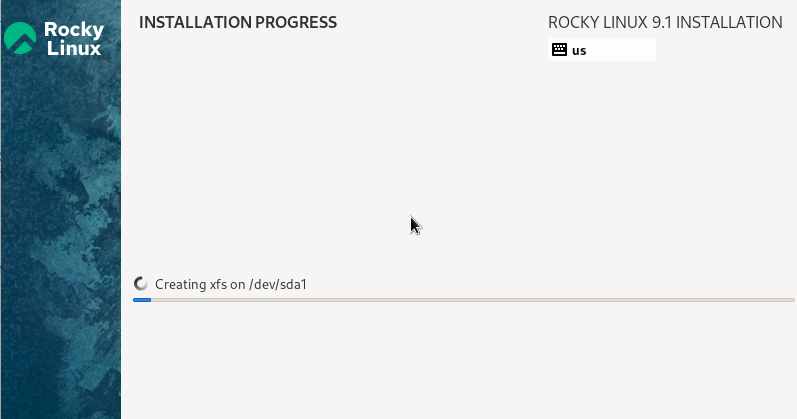
Po pomyślnym zakończeniu procesu instalacji system poprosi o ponowne uruchomienie systemu. Kliknij przycisk „Uruchom ponownie”.
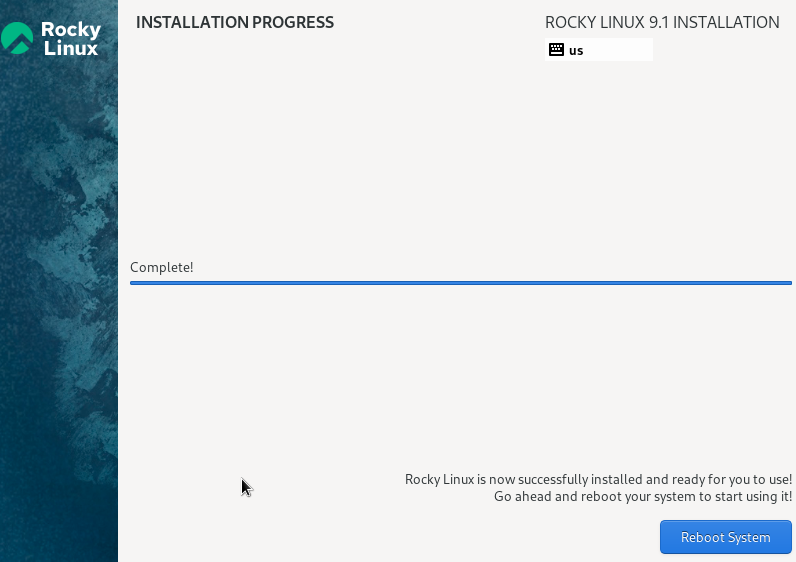
Możesz teraz uzyskać dostęp do Rocky Linux 9 po pomyślnym ponownym uruchomieniu. Dlatego kliknij „Rozpocznij konfigurację”, aby przejść dalej.
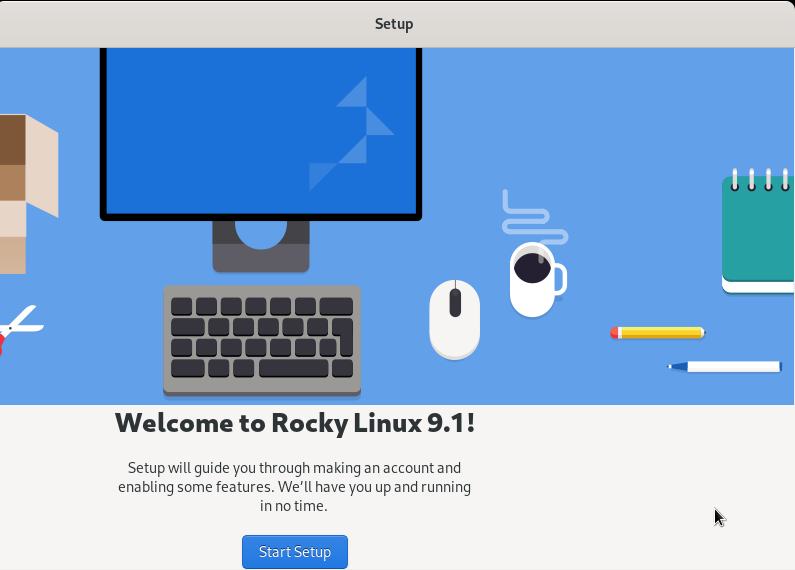
W sekcji „O Tobie” system poprosi Cię o ustawienie nazwy użytkownika i imienia i nazwiska.

Wreszcie możesz uzyskać dostęp do Rocky Linux 9. Wybierz się na wycieczkę, aby zrozumieć wszystko o systemie.
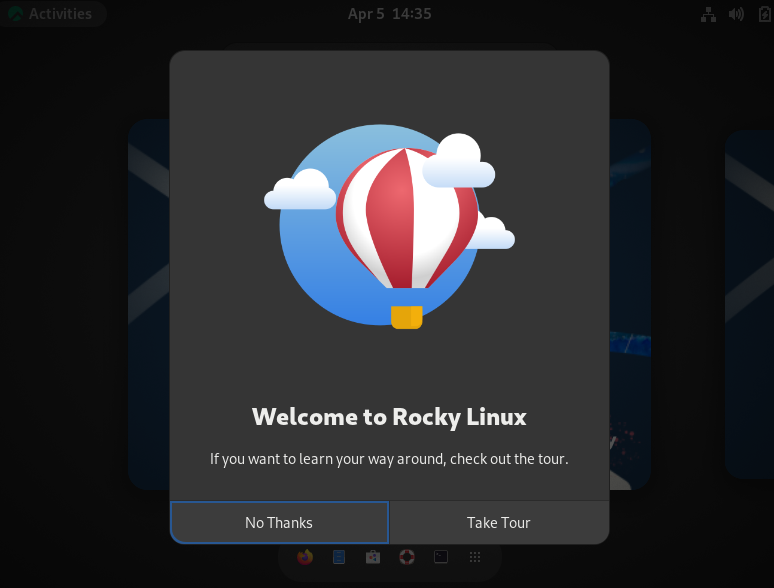
Notatka: Jeśli nie możesz przesunąć kursora z okna maszyny wirtualnej Rocky Linux 9, naciśnij prawy przycisk CTRL, aby go zwolnić.
Wniosek
Chodzi o prosty sposób instalacji Rocky Linux 9 na VirtualBox. Najnowsza aktualizacja Rocky Linux to 9.1, która została wydana 22 listopada 2022 r. i obsługuje architektury x86_64, ppc64le, s390x i aarch64. Możesz jednak wykonać podane kroki, aby zainstalować Rocky Linux 9.1, ponieważ użyliśmy również ISO 9.1.